【2019年11月12日更新】iPhone·iPadで間違って有料アプリやアプリ内課金してしまった時の返金方法
2019/11/12
iPhoneやiPadを使っている時に、誤って有料アプリを買ってしまったりアプリ内課金をしてしまったことはありませんか?
特に新しいiPhoneなどは Touch IDやFace ID という「指紋認証」機能もあり意図していない購入をしてしまう人が多いです。
そこで今回は、iPhoneやiPadなどスマホやタブレットを操作していて、間違って有料のアプリやアプリ内課金を購入してしまった時の、「返金してもらう」までの流れと対応方法をご説明します。
Appleサポートサイトから返金依頼ができる
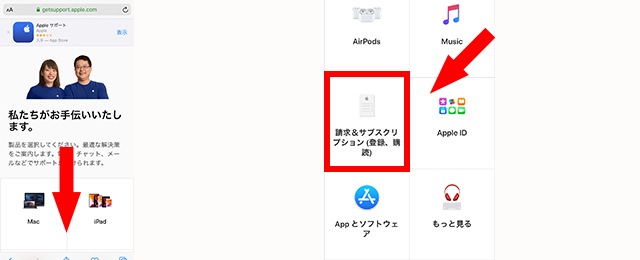
まずAppleのサポートサイトを開き、少しスクロールして「請求&サブスクリプション(登録、購読)」をタップします。
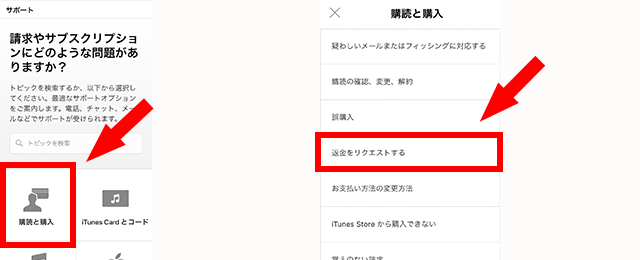
「購読と購入」をタップし、「返金をリクエストする」をタップしてください。
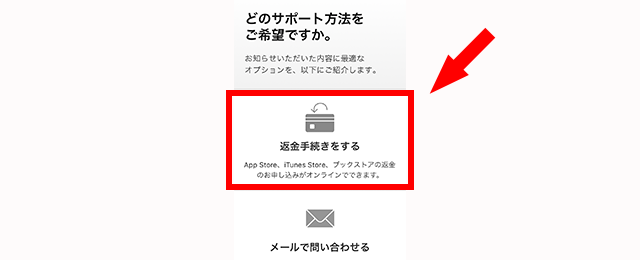
サポート内容を選択する画面に変わりますので、「返金手続きをする」に進んでください。
Appleアカウントでログインする
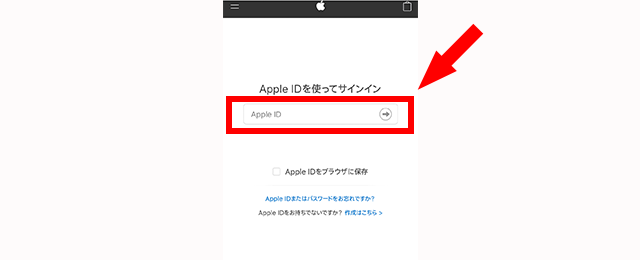
「返金をリクエストする」をクリックすると、Appleアカウントでのログインを求められますので、ご自身のAppleアカウントの「E-mail」と「パスワード」を入力してログインしましょう。
※ 必ず返金したいアプリを購入したアカウントでログインしてください。
購入リストから返金をリクエストする
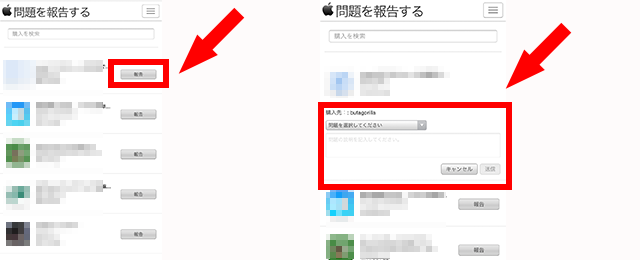
ログインしたアカウントで購入したアプリが、無料·有料問わず一覧表示されます。
返金したいアプリの右にある「報告」ボタンをタップするとドロップダウンメニューが出てきますので、「返金を要望します」を選択して「送信」しましょう。
これでAppleへの返金申請(返金依頼、返金リクエスト)は完了です。
早ければ当日中に処理が完了します。
アプリ一覧に返金したいアプリが表示されない場合
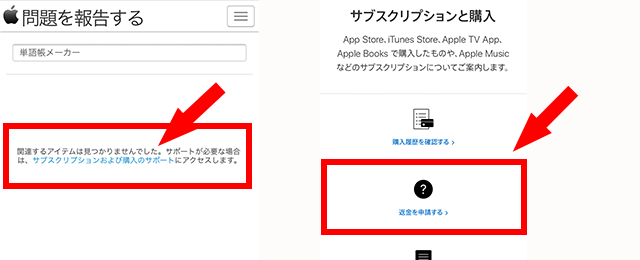
画像のように、ログイン後のアプリ一覧画面に該当のアプリが表示されない場合、下記の可能性があります。
- 返金申請の可能日数90日を超過している
- 既に返金したことのある同じ商品を、再度購入し返金申請している
- 購入がApple側へ反映していない(まだ領収証の発行がされていない)
→ 返金対象外です
→ 返金対象外です
→ お時間を置いてから再度お試しください
この場合は、「サブスクリプションおよび購入のサポート」に遷移>返金を申請する>Appleサポート>メールで問い合わせ>にて直接お問い合わせください。
ここから下は前回執筆時のものとなります。
返金の流れ(なぜAppleを介してしか返金されない、できないのか)等についても解説しておりますので、これから返金を依頼しようと考えている方はぜひご覧くださいますようお願いいたします。
Appleに返金してもらうまでの流れを図で分かりやすく解説!
はじめに - 「アプリ開発者」と「ユーザー」は直接お金のやりとりができない!
はじめに、アプリ購入の時のお金の流れについて説明します。
簡単に説明すると、「Apple」と「開発者」と「ユーザー」でのお金の流れは、下の図のようになっています。
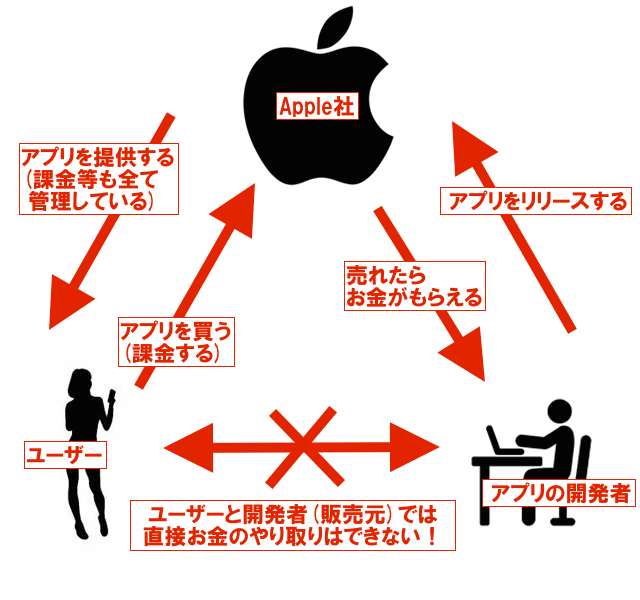
アプリは色々な会社が開発しリリースしていますが、それをApp Storeで公開し管理しているのは Apple です。
ですので、購入処理は必ずAppleを通すことになります。
あなたがアプリを買った場合、まずAppleにお金が支払われ、その後にそのアプリの開発者へと代金が支払われることになります。
ですので、返金処理を依頼したい場合には Apple に返金処理を申請する必要があります。
さらに、返金処理を申請する場合には下記に注意しなければなりません。
- 返金可能なのは購入から90日以内。
- 返金は1度のみ!同じものを2度以上返金させることはできません。
- 申請の手続きはMacやWindowsなどのPCからのみ可能。(=スマホやタブレットからの返金は不可能)
以上の点を覚えておいて、返金処理をすすめていきましょう。
注意 : AppStoreでは基本的に購入・課金したものの返金は行っていません!
AppStoreを利用する際の規約に明記されており、同意しなければAppStoreを利用できないため、AppStoreを利用しているユーザーは規約に同意済みとみなされます。
ただ指紋認証機能などで誤購入してしまうことを考慮し、そういった場合のみ特例として返金対応をしてもらえる「可能性」があるだけなので、場合によっては本記事の内容とは異なり、返金されないこともあります。(具体的にはサポートへ連絡した上で審査などが行われるようです。)
iTunesでの流れ
まず最初に iTunes を起動してください。
起動したら下の画像のように、上のメニューバーからStoreを選択して
Store> アカウントを表示...
をクリックしてください。
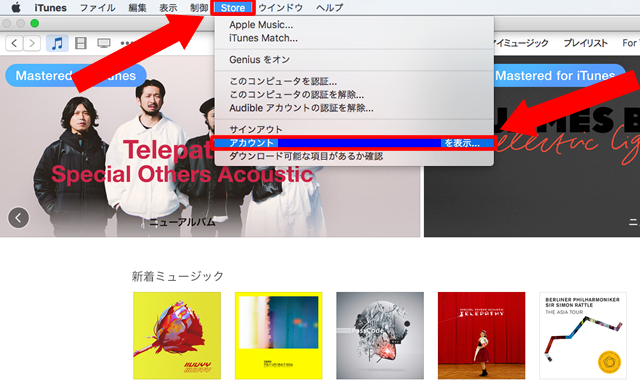
すると、下の画像のようにログインを求められます。
「Apple ID」欄には登録しているメールアドレスを入力し、「パスワード」欄にはアカウントのパスワードを入力しましょう。(ログイン済みであればメールアドレスは自動で入力されています。)
※ パスワードを入力してもマイアカウント画面が表示されない場合には、下記をご覧ください。
iTunesでマイアカウントが表示されない時の対処法
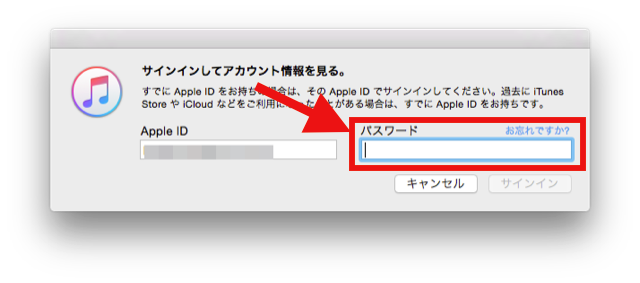
アカウント情報と書かれた画面が表示されたら、下にスクロールしてみましょう。
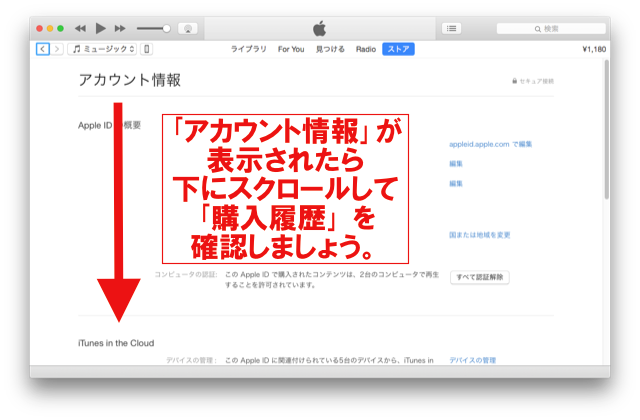
すると「購入履歴」という項目がありますので、右側の「すべて見る」をクリックしてください。
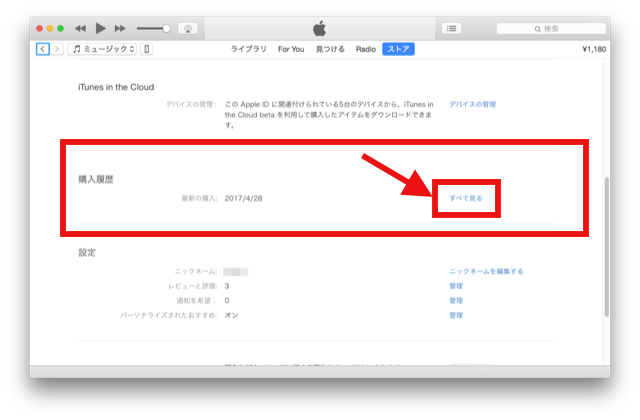
クリックすると、あなたのアカウントの今までの購入履歴を確認できる画面が表示されます。
まれにiTunesの反映時間のラグにより、購入後にも関わらず表示されていない場合がございます。
その際はお手数ですが、直接Appleのサポートへお問い合わせいただきますようお願いいたします。
Appleサポート:購入したアイテムに問題がある場合
Appleサポート:Apple サポート 公式サイト
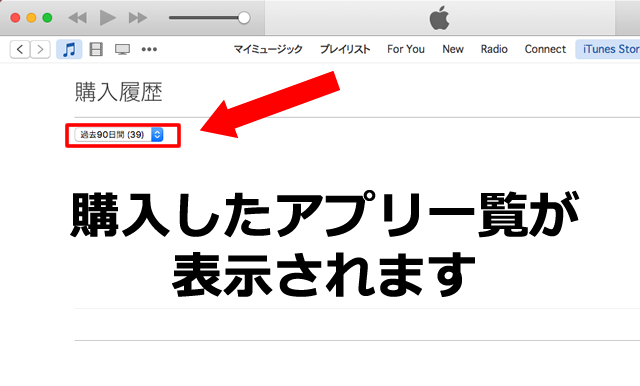
赤枠部分で購入日を絞り込むよう設定もできます。
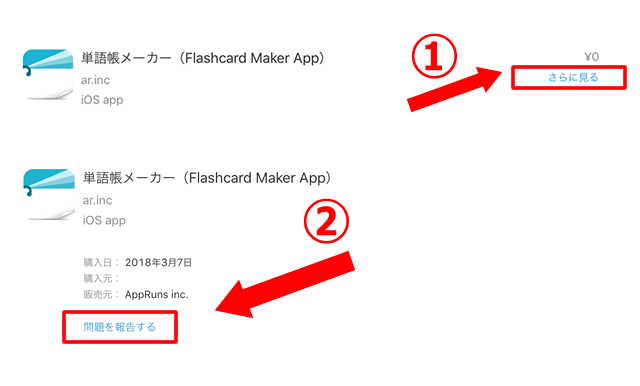
ただ、今のままでは返金処理の申請ができない状態なので、「問題を報告する」ボタンをクリックしてください。
該当のアプリの横の「さらに見る」というボタンから詳細を開くと、「問題を報告する」ボタンが表示されます。
購入後90日を経過したものに関しては「問題を報告する」ことが出来なくなっており、上記の表示もされません。
お気づきの際にはお早めのご対応をお願いいたします。
クリックすると、下の画像のように先ほどの「アイテム」欄の返金処理を申請したいアイテムの右側に「問題を報告する」というボタンが表示されました。
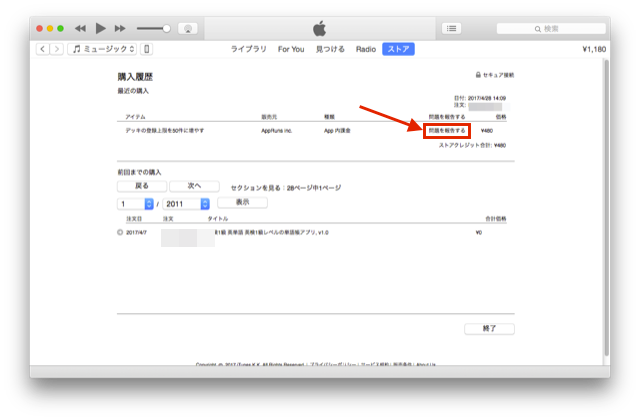
このアイテムの返金処理で間違いがないことを確認して、「問題を報告する」ボタンをクリックしてください。
クリックすると、Webブラウザで今の続きをAppleのサイトから申請していく流れになります。
Webページに飛んでからの流れ
ブラウザで下の画面が開いたら、「問題を選択してください」と書いてある部分をクリックしてください。
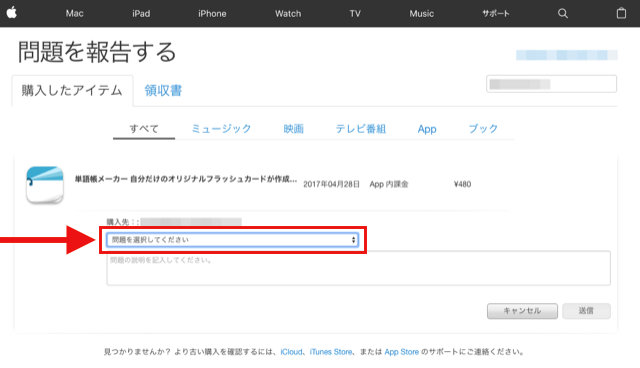
すると下の画像のように、いくつかの選択肢が表示されます。

今回は、間違って購入してしまったので、「このアイテムを誤って購入した」を選択してください。
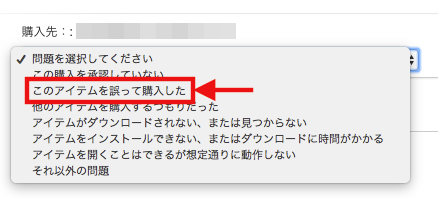
選択したら、下の「問題の説明を記入してください。」と書かれている入力フォームに、間違って購入してしまった旨を入力しましょう。
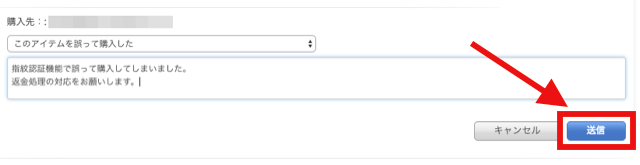
入力が完了したら、右下の「送信」ボタンをクリックします。
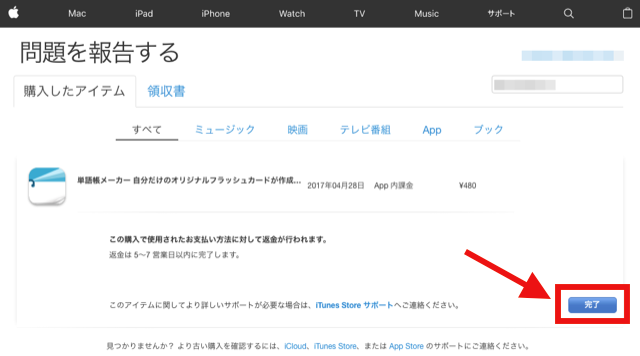
すると、返金処理の申請を受け付けた確認画面が表示されます。
「5〜7営業日以内に完了します。」と書いてあるので、返金してもらうまで待ちましょう。
※ 営業日計算なので、もしかすると年末年始などでは遅くなってしまうかもしれないので、返金の申請は早めにしておくことをおすすめします。
それでは、確認が完了したら右下の「完了」ボタンをクリックします。
そうすると下の画像の赤枠のように、ステータスが「返金保留中」に変化します。
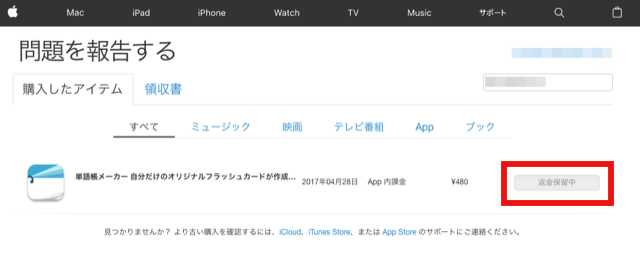
これで、返金までの一連の流れは完了です。
あとはAppleから返金完了の通知を待ちましょう。
返金の確認
返金処理が完了するとメールで通知してくれます。
返金を申請する時に「5〜7営業日以内に完了します。」と書いてありましたが、今回はわずか1日で完了しました。(メール通知が来ました。)
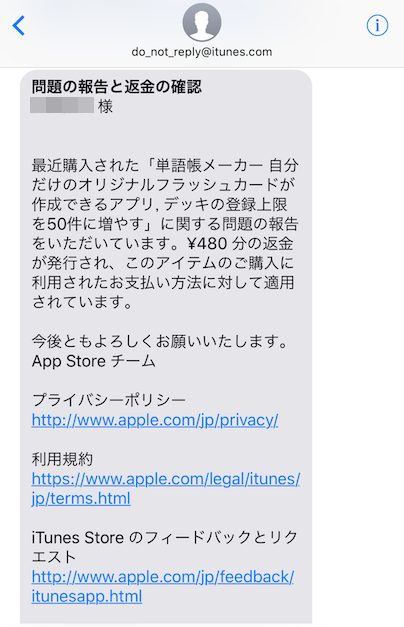
通知が来たらiTunesで先程の「購入履歴」画面を確認してみましょう。
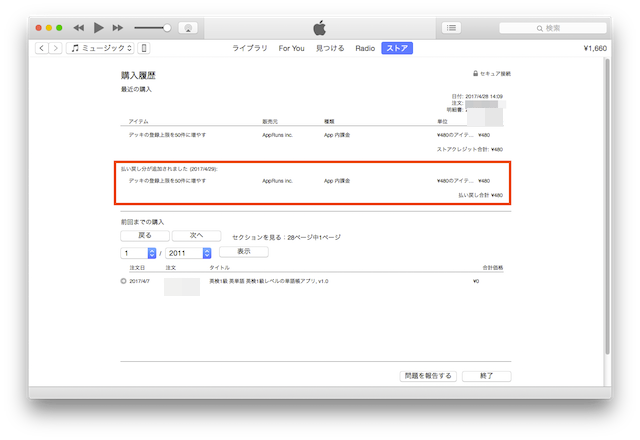
赤枠の箇所に「払い戻し分が追加されました」という項目が増えていて、金額もその分増えていることが確認できました。
「返金申請」でよくある質問について
AppStoreでは基本的に「返金」は受け付けていない
ただ例外となるケースの場合には、返金を申請して承認されるようです。
返金を可能にするかどうかはAppleの判断によるところがあるようですが、ユーザーはAppStoreの利用を開始する際に利用規約に同意しているので、返金されるかどうかはAppleの判断に任せることになります。
技術的な問題によりお客様への商品のご提供が妨げられるか、または極端に遅延した場合、お客様への排他的かつ唯一の救済は、当該商品の交換、または当該商品に対して支払われた代金の返金のうち、Apple の決定するいずれかの方法とします。
詐欺、返金の悪用、その他の操作的行動など、Apple に反訴の権利を与える証拠を見つけた場合、Apple は返金要求を拒否することがあります。
※ 利用規約は更新されるので、内容は変更されている可能性があります。
iTunesでマイアカウントが表示されない
>>iTunesでの流れ<<でマイアカウントにログイン出来ない場合は、入力した「パスワード」が間違っている可能性があります。
この「マイアカウントを表示...」をクリックして、パスワードを入力した時にパスワードを間違えていても、エラーのメッセージが表示されないので分かりづらく戸惑ってしまいます。
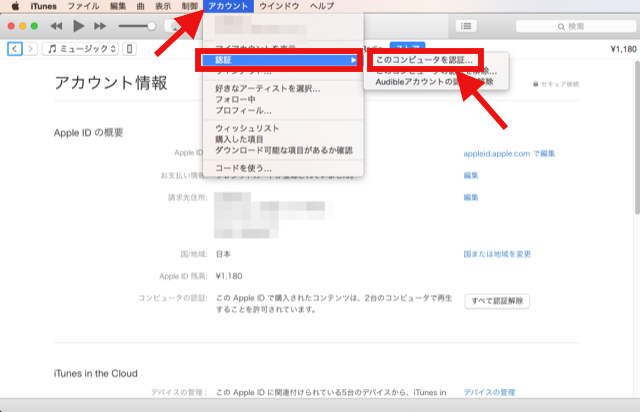
上の画像のように、
でパスワードを入力すると、入力したパスワードが間違っている場合はエラーメッセージが表示されるので、この方法やログイン·ログアウトで確認する、もしくはパスワードを忘れた場合などをクリックして自分のアカウントのパスワードを確認してみてください。
※ ログアウトなどをしてもパスワードがわからなった場合にはAppleにお問い合わせください。また、パスワードの確認方法は自己責任でお願いいたします。
「問題を報告する」ボタンが表示されない
「さらに見る」ボタンを押していない
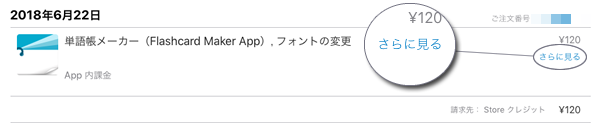
「問題を報告する」ボタンは、「さらに見る」ボタンを押すと表示されますので、まず「さらに見る」ボタンを押してください。
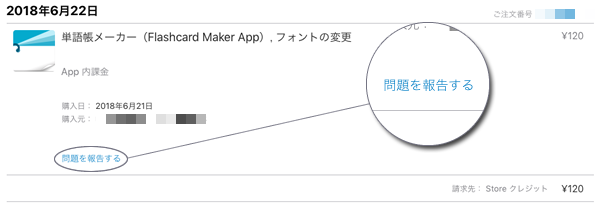
すると「問題を報告する」ボタンが表示されますので、ここから申請を行うことができます。
まだ「購入処理」が完全に終わっていない可能性
「さらに見る」ボタン自体が無い場合や、「さらに見る」を押しても「問題を報告する」ボタンが表示されない、もしくは「保留」といった言葉が表示されている場合は、Apple側で購入処理がまだ完全に完了していない状態の可能性があります。
購入が完了すると、登録してあるメールアドレスに領収証メールが届きますが、このメールが来るのにタイムラグがあり、長いと1日から2日程度かかる場合があります。
それまでは返金申請を行うことができませんので、メールが届き次第返金申請を行ってください。
「この購入は返金の対象になりません。」と表示されて、返金を申請することができない
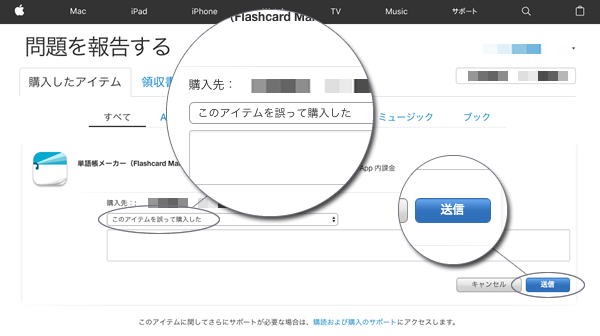
上記画像のように「問題を報告する」画面が表示され、返金理由を入力するフォームで返金理由を選択し、詳細を入力して「送信」ボタンを押します。
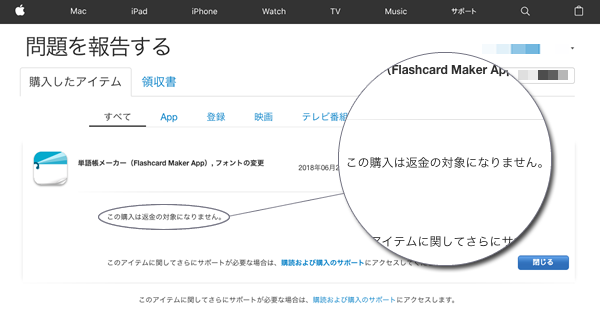
すると「この購入は返金の対象になりません。」と表示されることがあります。
上記が表示される原因についてはっきりとはわからなかったのですが、
- 返金申請の可能日数を超過してしまっている
- 既に返金したことのある同じ商品を、再度購入し返金申請している
- 購入がApple側へ反映していない(まだ領収証の発行がされていない)
※ 有料アプリ·アプリ内課金を購入した領収証は、「紙」ではなく、「Appleアカウント作成時に登録したメールアドレス」へ送信されます。
購入してから到着まで1〜2日程度遅れる場合があります。
ですので、上記の「この購入は返金の対象になりません。」が表示される理由に心当たりが無い方は、Appleのサポートへ直接連絡をして問い合わせをお願いします。
Appleサポート:購入したアイテムに問題がある場合
Appleサポート:Apple サポート 公式サイト
以上が「有料アプリを間違って購入してしまった場合」と「誤ってアプリ内課金を購入してしまった場合」の「返金方法」の一連の流れと方法でした。
さいごに
間違って購入してしまった場合に返金してもらえるのは非常にありがたい制度ですが、不正に利用をすることは絶対にやめましょう。
また同じアプリで異なる課金項目でも2度以上にわたり返金依頼したり、違うアプリだけど頻繁に返金依頼している場合などには「この購入は返金の対象になりません」と表示される場合があります。
※ 過去には購入した機能に満足できないという理由での返金事例もあるようです。
AppleはAppStoreの利用規約であらかじめ「購入の取り消しはできない」と明記しており、ユーザーはそれに同意した上でAppStoreを利用しています。
※ 利用規約はAppleに限らず長いので読まずに同意ボタンを押す人がほとんどですが、ボタンを押した時点で同意したことになっています。
本記事の返金依頼方法も、必ず成功するというわけではなく、あくまでも依頼方法とその事例紹介といった形です。
ですので、なるべく返金依頼をしないで済むようによく注意してから購入するようにしましょう。


