デッキ編集画面(カード一覧画面)の出し方
2019/03/14
カードの一覧画面を表示させたい
いつも単語帳メーカーをご利用いただきありがとうございます。
今回は、カードの一覧画面 ( カードの追加·編集画面 ) を表示させる方法について解説いたします。
- 作成したデッキを編集したい
- デッキの中のカードを編集したい
- カードを追加したい
- カードを削除したい
- デッキのタイトル ( デッキの名前 ) を変更したい
などといった際に、このカードの一覧画面から編集などを行いますので、これからご自身でデッキを編集したいと思っている方は是非ご参考になさってください。
カードの一覧画面を表示させる方法について
カードの一覧画面を表示させる方法は、2通りあります。
まずは、1つ目を解説いたします。
「カードデッキ一覧」画面から表示させる。
まず、カードデッキ一覧画面を開いてください。
(アプリを起動したときに、まず最初に表示される画面がこの「カードデッキ一覧」画面です。)
この「カードデッキ一覧」画面で、作成、もしくは「デッキStore」でご購入いただいたデッキが一覧表示されています。
この一覧の中から、編集したいデッキを 「左にスワイプ」してください。
すると、下の画像のように、デッキの名前がスライドして、右側に 3つ のアイコンが出てきます。
このアイコンのうち、真ん中の「えんぴつ」の形をしたアイコンが「デッキの編集」アイコンですので、この「えんぴつ」アイコンをタップしてください。

タップすると、下の画像のようにデッキの編集画面、「カード一覧」画面が表示されます。
まずこれが1つ目の方法でした。
※ 下の画像の「自動改行」や「フォントの選択」は、有料オプションとなっており、別途有料オプションをご購入いただくことでご利用できるようになります。
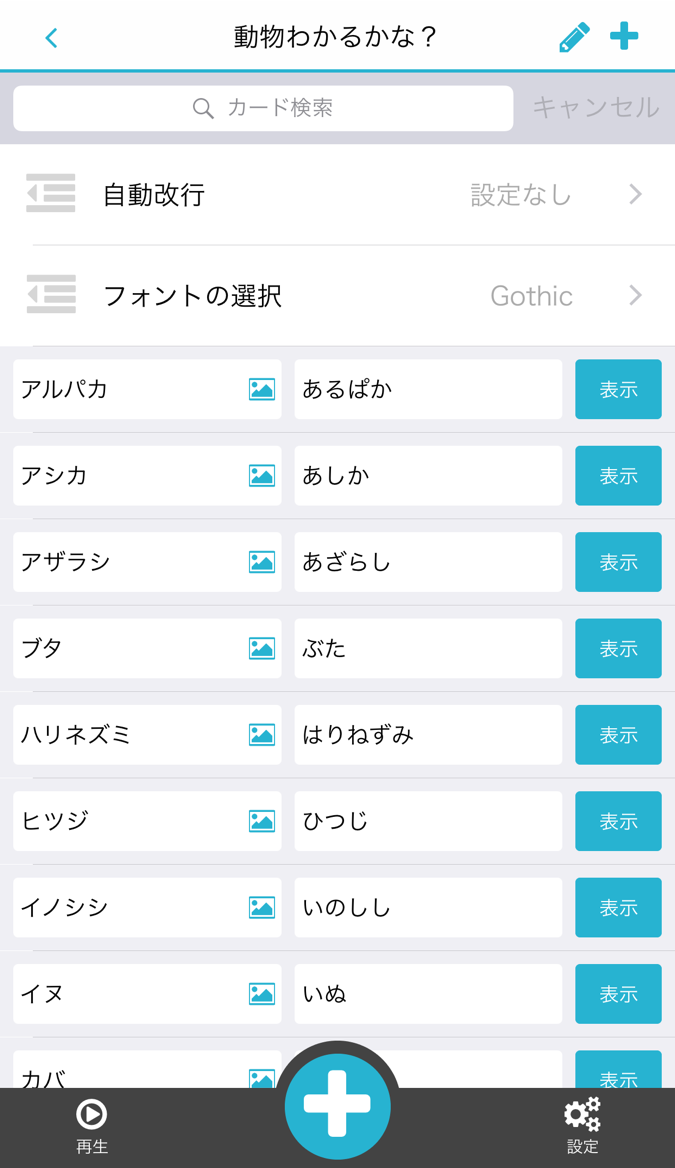
「カードの追加·編集」から表示させる。
次に、「カードの追加·編集」というボタンから表示させる方法について解説いたします。
まず、編集したいデッキを、「カードデッキ一覧」画面から探し、そのデッキの名前をタップしてください。
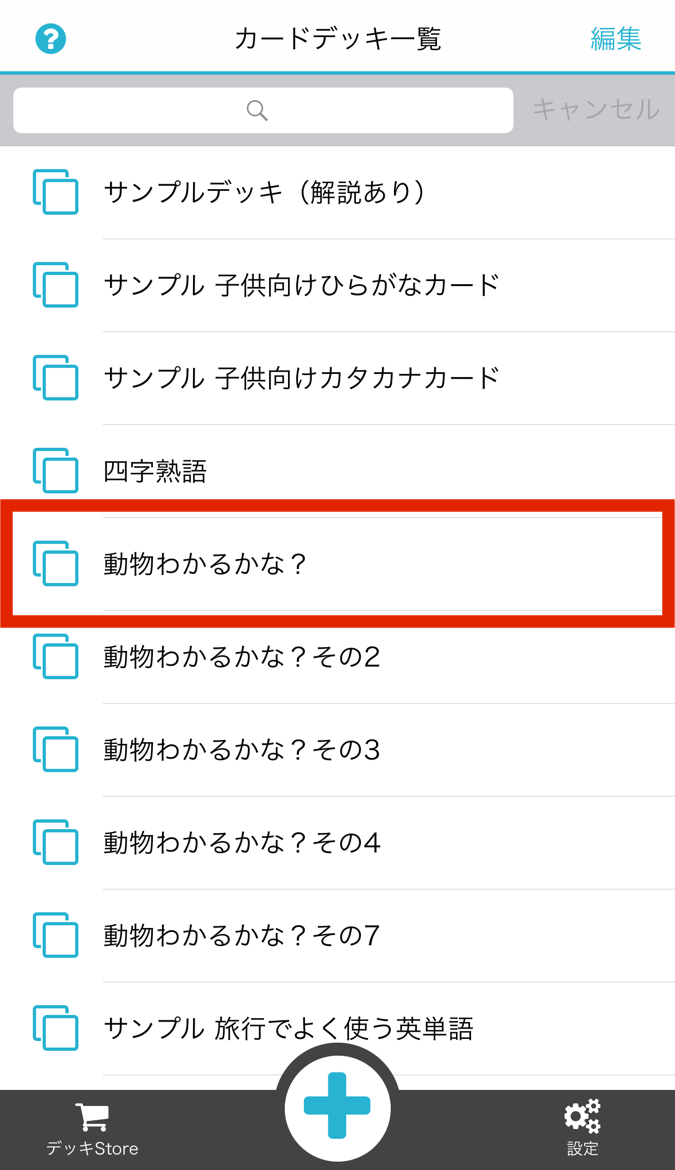
タップすると、カードの再生の設定画面が表示されます。
このとき、下の画像のように「カードの追加·編集」というボタンがありますので、ここをタップしてください。
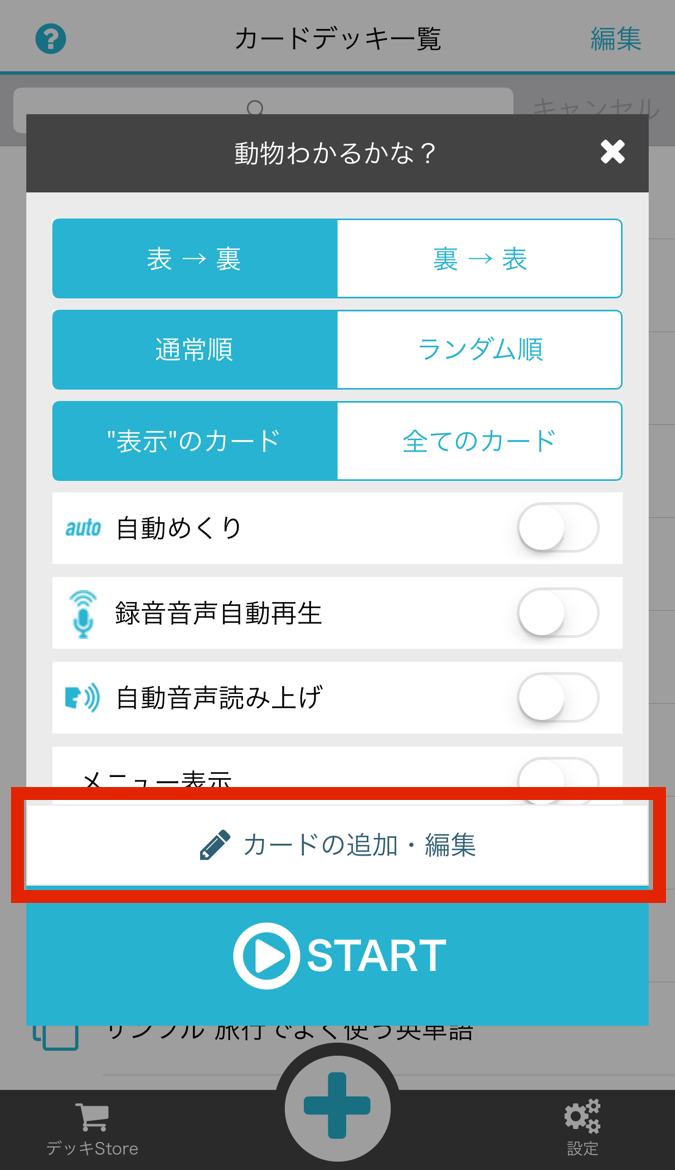
すると、「カード一覧」画面が表示されます。
この画面から、デッキのタイトルや、カードの編集·追加·削除などを行うことができます。
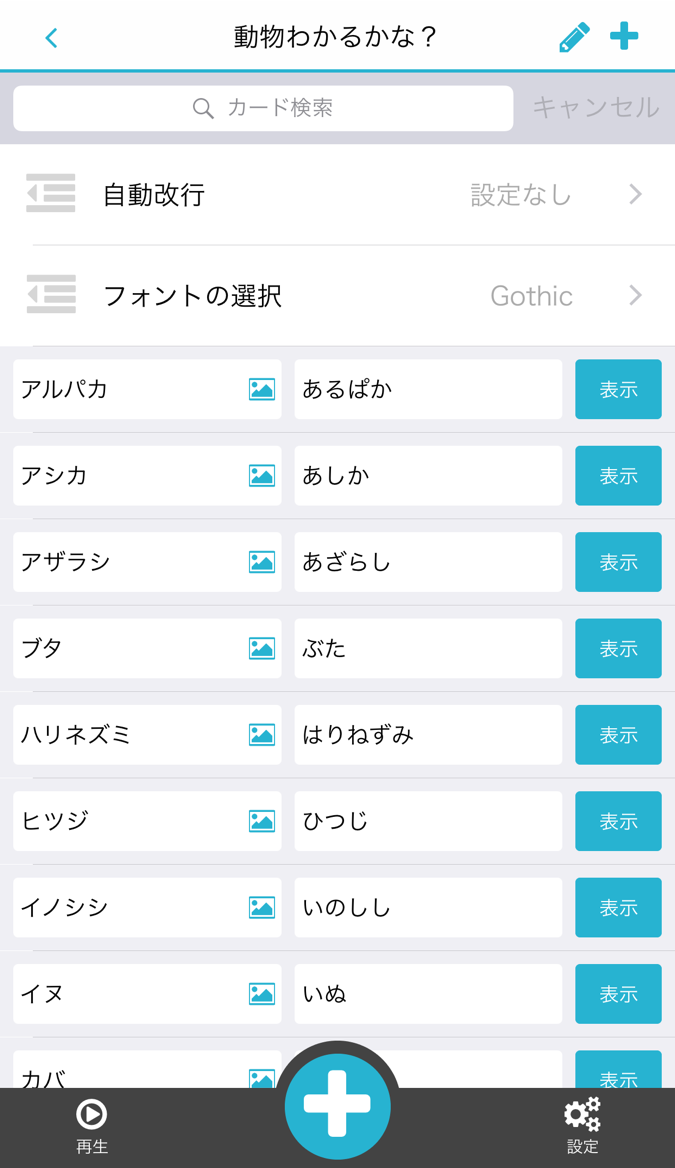
以上が、「デッキを編集する」ための「カード一覧」画面を表示させる方法でした。
単語帳メーカーでは、ユーザーの皆様へのより良いサービス作りのためにご意見を募集しています。
「こういう機能が欲しい」や、「この使い方を教えて欲しい」など、どのようなことでも結構ですので、ぜひお気軽にお問い合わせください。
今後とも、「単語帳メーカー」アプリをよろしくお願いいたします。


