画像の向きを変更したい
2019/03/14
カードに登録する画像の向きを設定したい
今回は、よくあるご質問として、デッキのカードに画像(写真データ)を登録する際に、向き(画像の方向)を設定する方法をご説明します。
画像を登録する
まずは、画像を登録したいデッキをタップして、下の赤枠の「カードの追加・編集」をタップしてください。
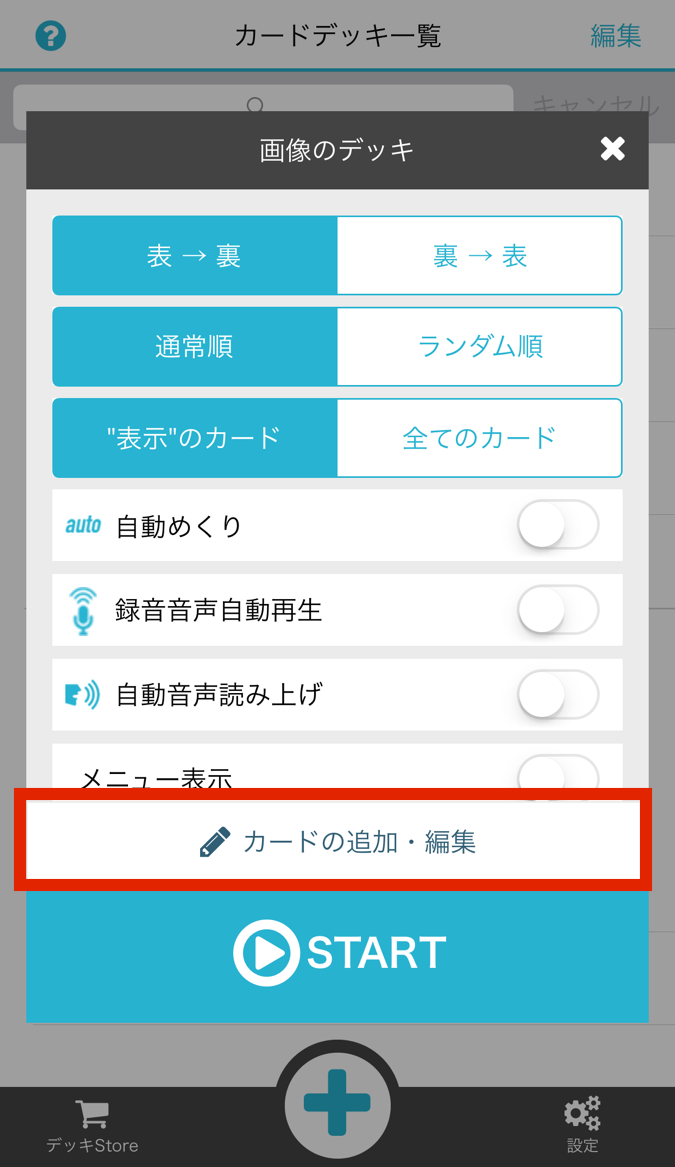
すると、デッキに登録されているカード一覧画面が表示されます。
赤枠の、既に作成済みのカードか、画面下の赤枠のカード新規作成の「+」ボタンをタップしてください。
※ 今回は既に作成済みのカードでご説明したいと思います。
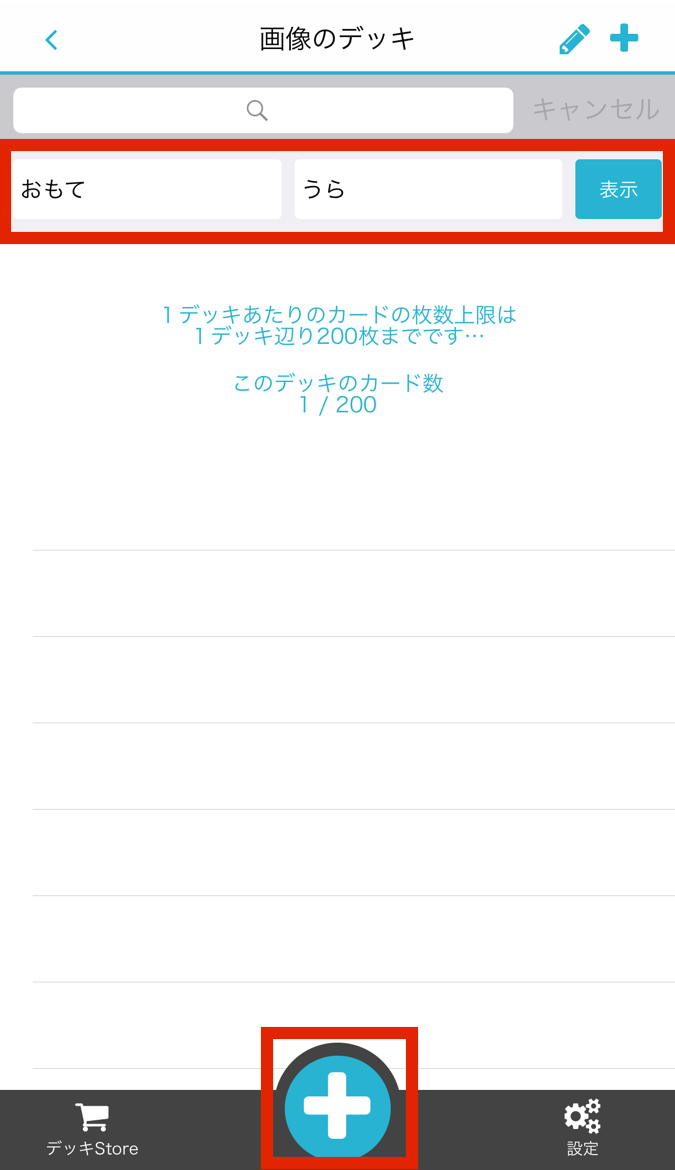
タップすると、下のようにカードの情報を入力する画面に切り替わります。
「表の内容」と「裏の内容」にそれぞれ「画像を設定する」ボタンがありますので、
おもて面もしくはうら面、または両面で、設定したい面の「画像を設定する」ボタンをタップしてください。
※ おもて・うら両面で文字の入力は必須項目ですので、それぞれ任意の文字を入力してください。
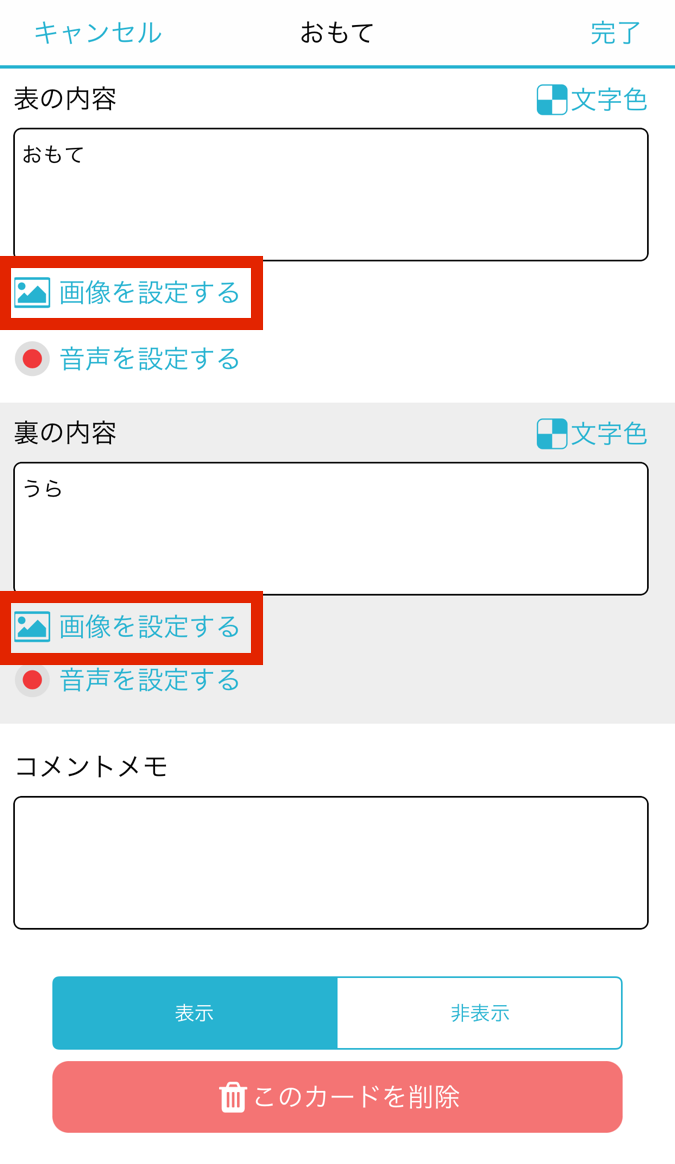
タップしますと、下のように選択肢が表示されますので、(iPhoneの場合は)カメラロールに登録してある画像を使用する場合は「写真を選択」をタップ、
その場で使用する画像(写真)を撮影したい場合は「写真撮影」、設定(登録)した画像を削除したい場合には「画像を削除する」をタップしてください。
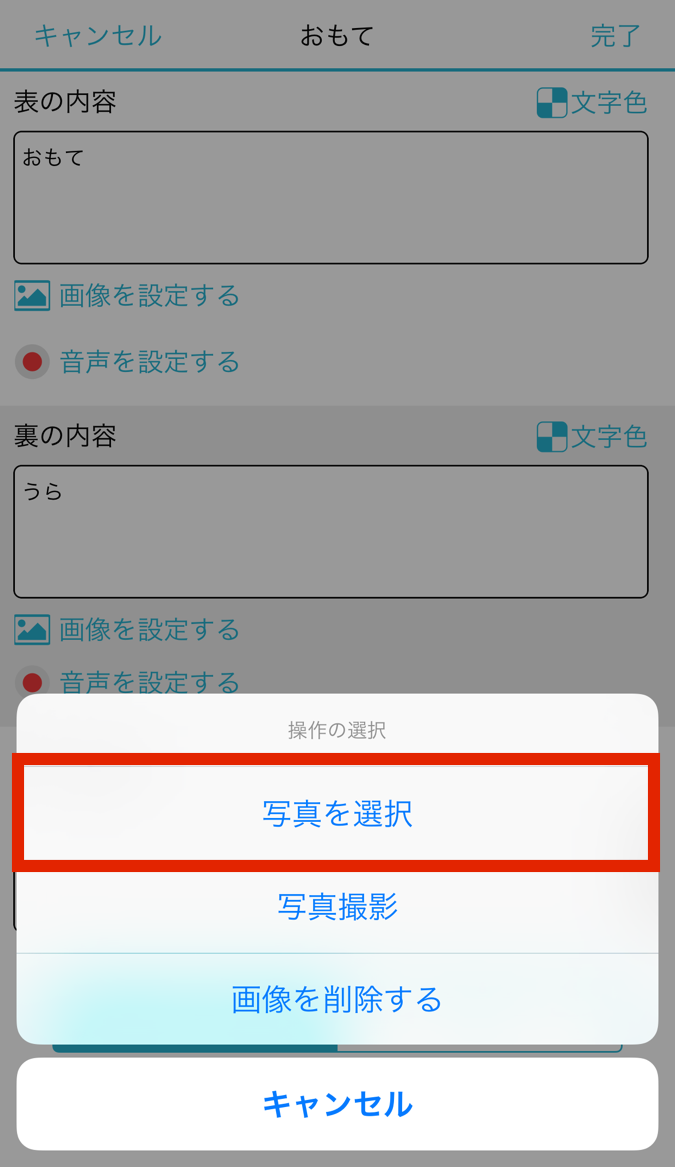
画像の向きを設定する
画像を選択(もしくは撮影)すると、下の画面が表示されます。
この画面で、画像の向き(写真の方向)を細かく設定することができます。
※ 今回はiPhoneのカメラロールに保存されている画像を選択しました。

下の画面の、赤枠のスライダーを左右に動かすと画像を回転させて向きを調節することができます。
また、そのさらに下にある「RESET」ボタンをタップすることで、画像を元の向きに一瞬で戻すことができます。

画像を上下逆さまに設定してみました。
設定が完了しましたら右下の「Done」ボタンをタップしてください。
また、設定をやめる場合には左下の「Cancel」ボタンをタップしてください。
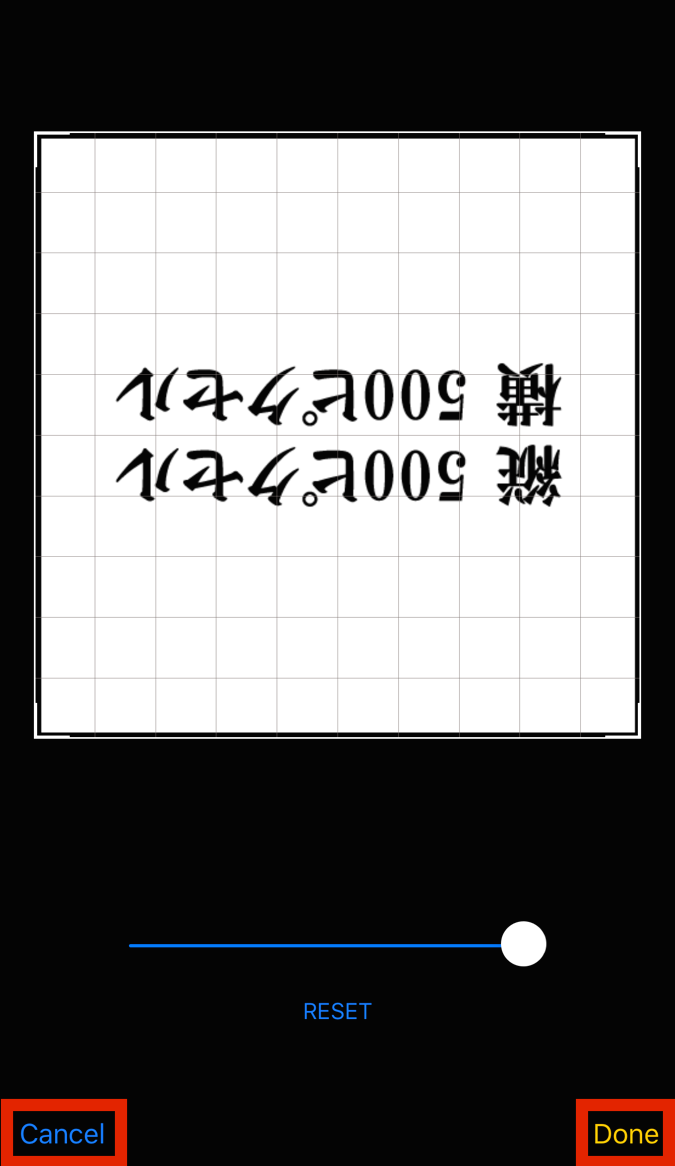
設定の完了
これで、画像の向きの設定は完了です。
このままデッキを再生してみると、通常だと下のような表示だった画像が、

上下逆さまに表示されるようになりました。

以上が、画像の向きの変更の説明でした。
画像の推奨サイズについて
「単語帳メーカー」アプリの、デッキのカードに登録する画像の推奨サイズは、
縦500ピクセル、横500ピクセルとなっています。
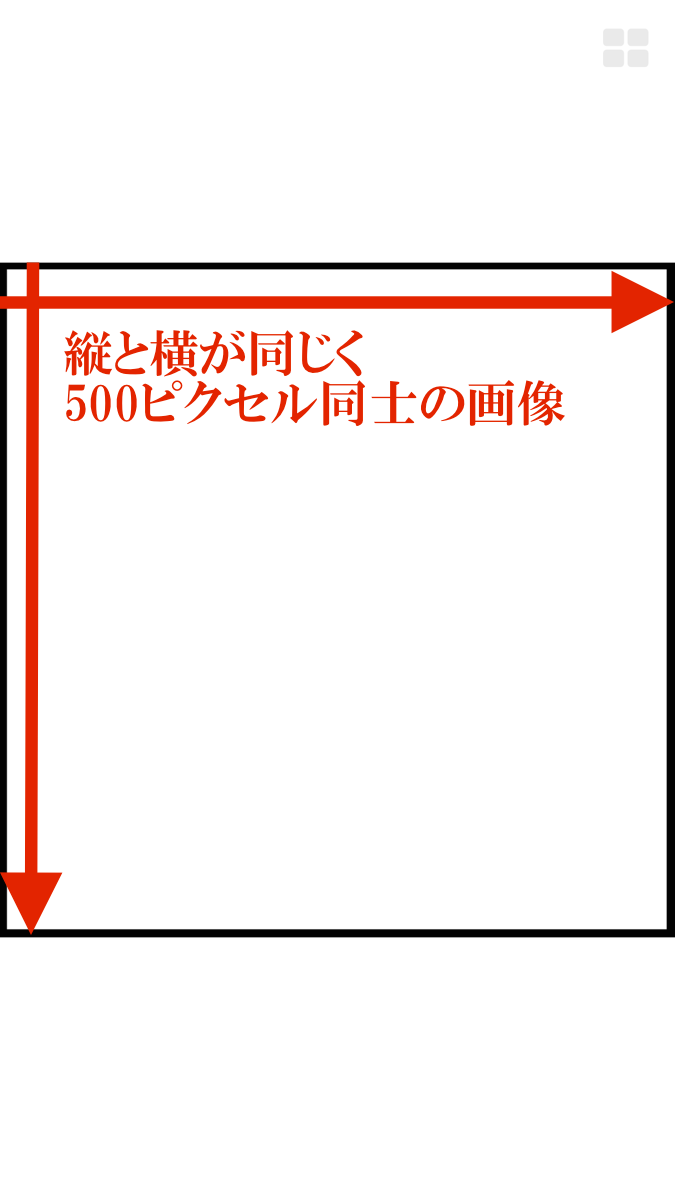
それ以外のサイズでも、上下を変える場合などでは表示に問題はありません。
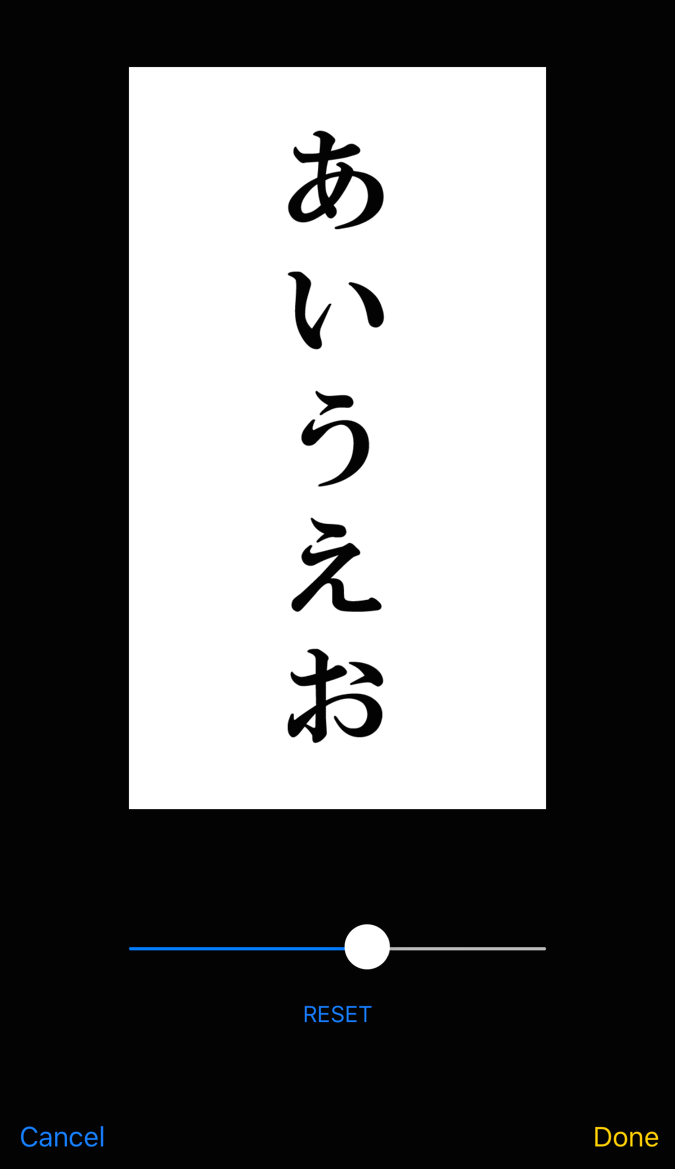
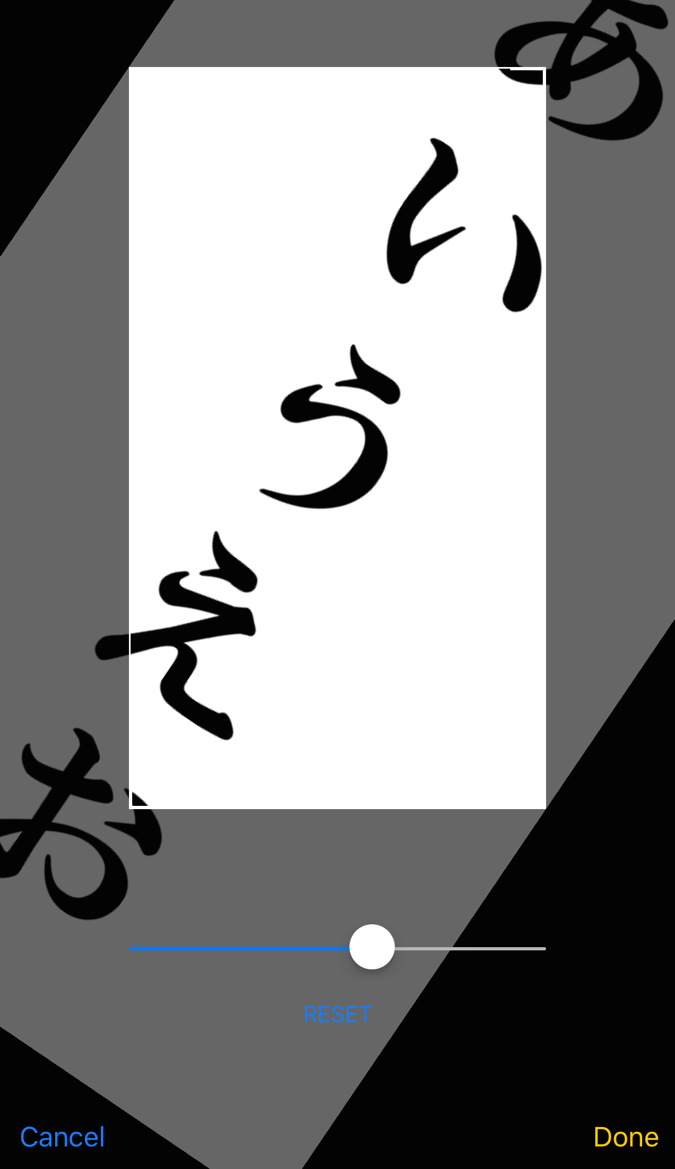
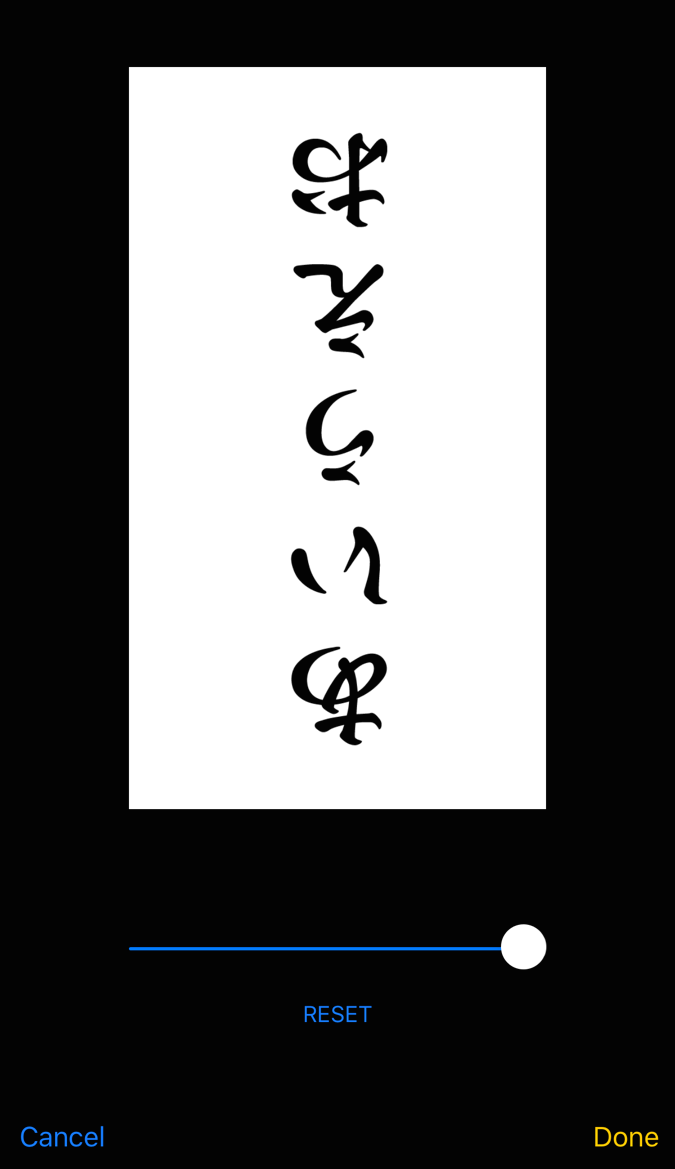
ただ、横向きにしたい場合などに、全てを表示できない可能性がありますので、
縦と横のサイズを500ピクセルで推奨しています。

※ ピクセルとは?
ピクセル(pixel)とは、 Picture と Element を組み合わせた言葉です。
画像のデータのサイズで一般によく使用されている単位のことを指します。
ピクセルは画素と訳されます。
単位として表すときは『px』と表記します。
さいごに
以上が、画像の向きの設定に関する説明でした。
文字で覚える他にも、写真や絵で覚えるとまた記憶に残りやすく、
学習を効率よくすすめられるきっかけにもなりますので、
この画像登録機能も是非ご活用ください。


