「音声録音と再生の有効化」機能について
2019/09/27
いつも「単語帳メーカー」アプリをご利用いただきありがとうございます。
今回は、有料オプションである、「音声録音と再生」という機能をご紹介いたします。
※ 「音声録音と再生」機能は、有料オプションの「音声録音と再生の有効化」機能をご購入いただくとご利用できます。有料オプションは課金アイテムですので、購入方法は別途、下記の記事をご参考ください。
>>有料機能の購入方法の解説<<
音声が聞こえない、iPhoneから音声が鳴らない場合は、音量の設定が小さいか、もしくは消音になっている可能性があります!
iPhone端末の音量設定方法についてはこちらの記事で詳しく解説しておりますので、こちらを参考にしてください!
単語帳メーカーの音声機能がiPhoneのスピーカーから鳴らない時の注意点まとめ
※ 現在「音声録音と再生の有効化」機能で録音、もしくはアップロードした音声データを単語帳メーカーアプリへインポートできるのは、「Wi-Fi」経由でのインポートのみとなっております。
目次
有料オプション、「音声録音と再生の有効化」機能について
デッキをオリジナル音声でカスタマイズ出来る、「音声録音と再生」機能!
「録音音声自動再生」機能とは、自分でデッキの中のカードに音声を録音して、デッキ再生の時にその音声を再生させることができる機能のことです。
「単語帳メーカー」アプリでは、近い有料オプションとして「自動読み上げ」機能がありますが、こちらの「録音音声自動再生」機能では、自分で発声した音声を録音できるというメリットがあります。
様々な言語でのデッキ作成や、変わったイントネーションでの録音など、使い方のバリエーションがとても広がる機能です。
「音声録音と再生」機能の注意点!
マナーモードに注意!
音声録音と再生 機能は、マナーモードではご利用いただけません!
iPhoneがマナーモードになっていないか、もしくは音量が最小でないかをご確認ください!
(iPhone自体の音量設定が最小になっていて音が鳴らないということもありますので、ご注意ください。)
「音声録音と再生」機能の使いかた
それでは、「音声録音と再生」の使いかたを、順番に解説していきます。
音声を録音する
まず、音声を録音するカードの編集画面を表示させたいと思います。
「カード一覧」画面(カードの追加·編集画面)を開いてください。
※ 「カード一覧画面」を表示させるには、下記の「デッキ編集画面(カード一覧画面)の出し方」という記事を参考にしてください。
>>デッキ編集画面(カード一覧画面)の出し方<<
「カード一覧画面」を表示させたら、音声を録音したいカードを左にスワイプしてください。
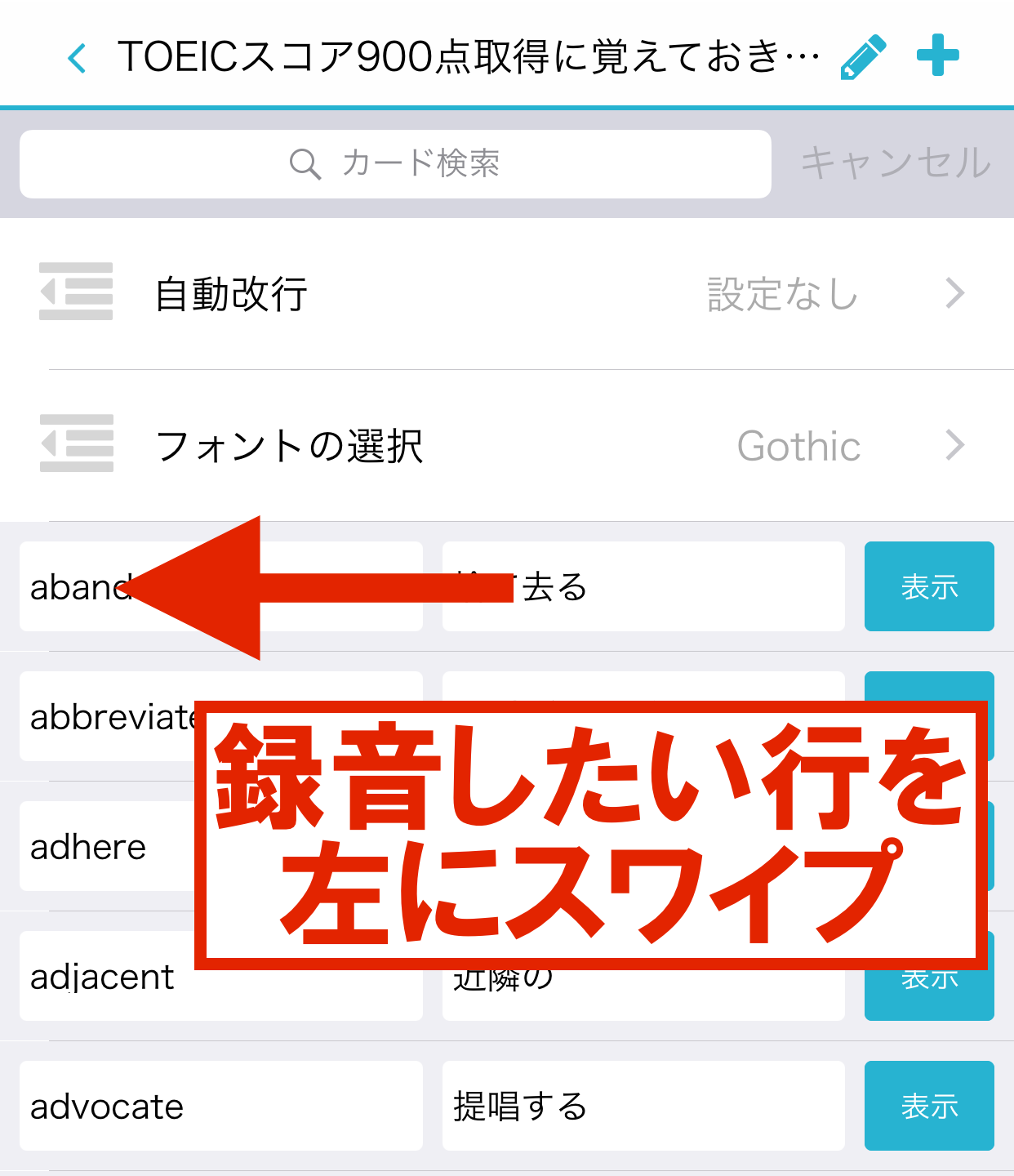
左にスワイプすると、カードの右側に色々なアイコンが出てきますので、下の画像の「えんぴつマークのアイコン」をタップしてください。
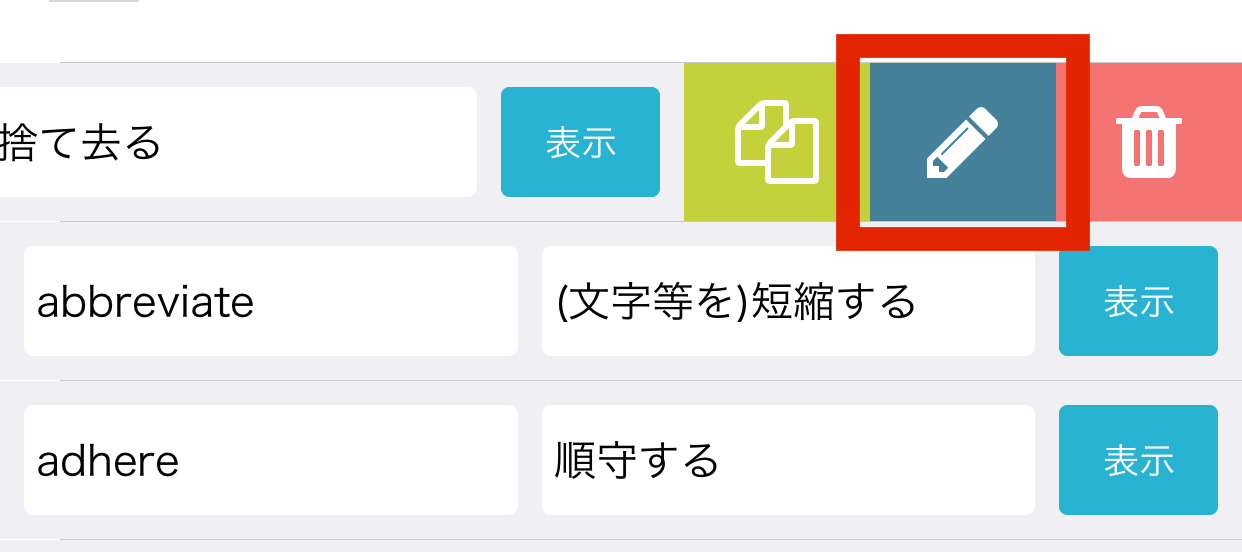
すると、カードの内容を編集する画面が表示されます。
有料オプションを購入済みですと、ここで下の画像のように、「音声を設定する」というボタンが表示されます。
今度はこのボタンをタップしてください。
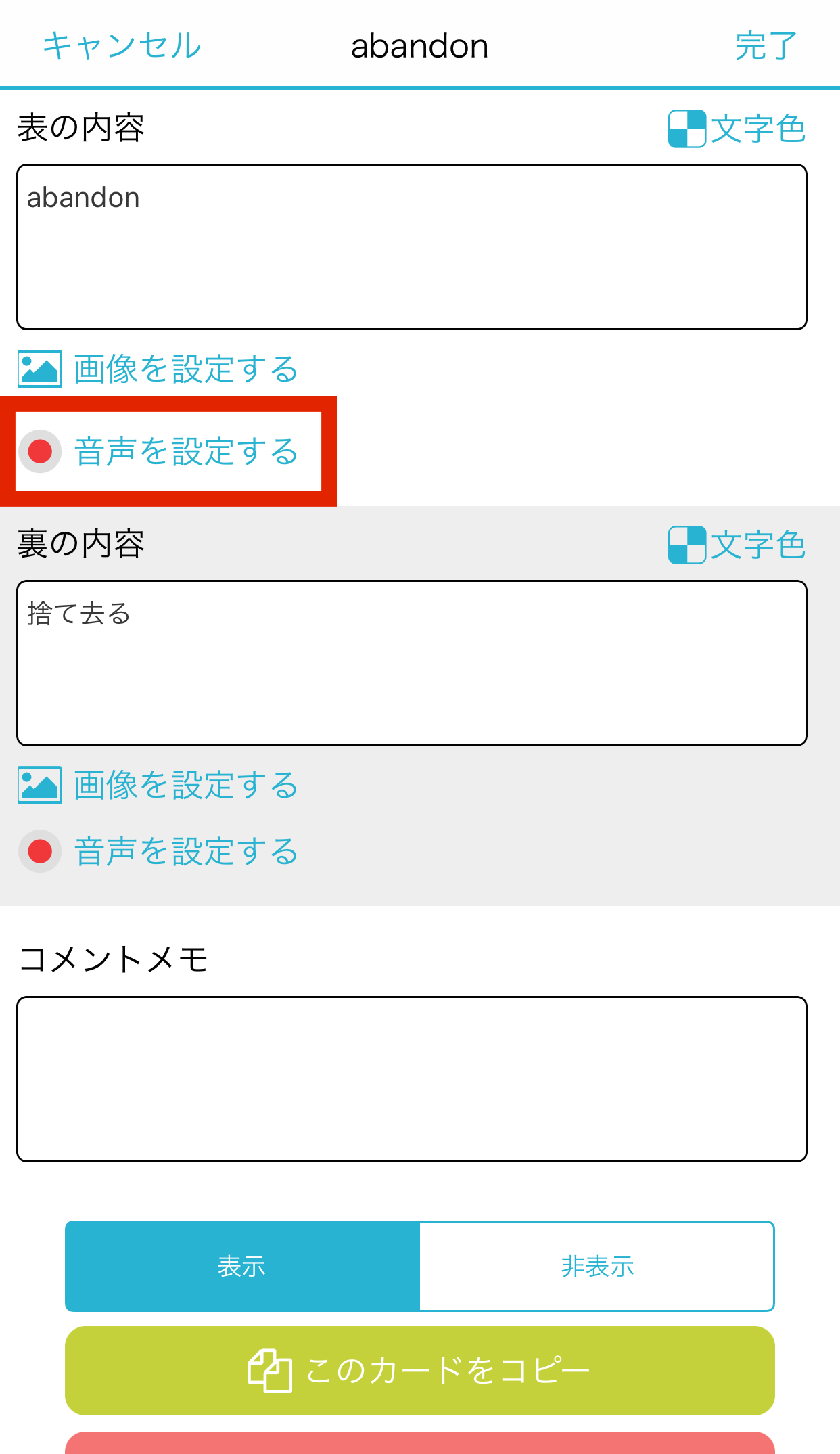
タップすると、画面の下からにゅっと「操作の選択」というウインドウがあらわれます。
「音声入力」ボタンをタップしてください。
※ 「単語帳メーカー」アプリで、初めて「録音音声自動再生」機能を使って音声を録音しようとした場合、このタイミングで「iPhoneのマイクの使用の許可」というウインドウが表示されます。マイクの使用を許可にしないと、この「音声録音と再生」機能は使用できませんので、「許可」に設定してください。
※ マイクの使用を誤って許可にしなかった場合にも、後からiPhoneの「設定」アプリにて設定を変更することが可能です。「設定」アプリからの許可の仕方については次項の>>iPhone の「設定」アプリで、マイクの使用を許可する<<にて解説します。
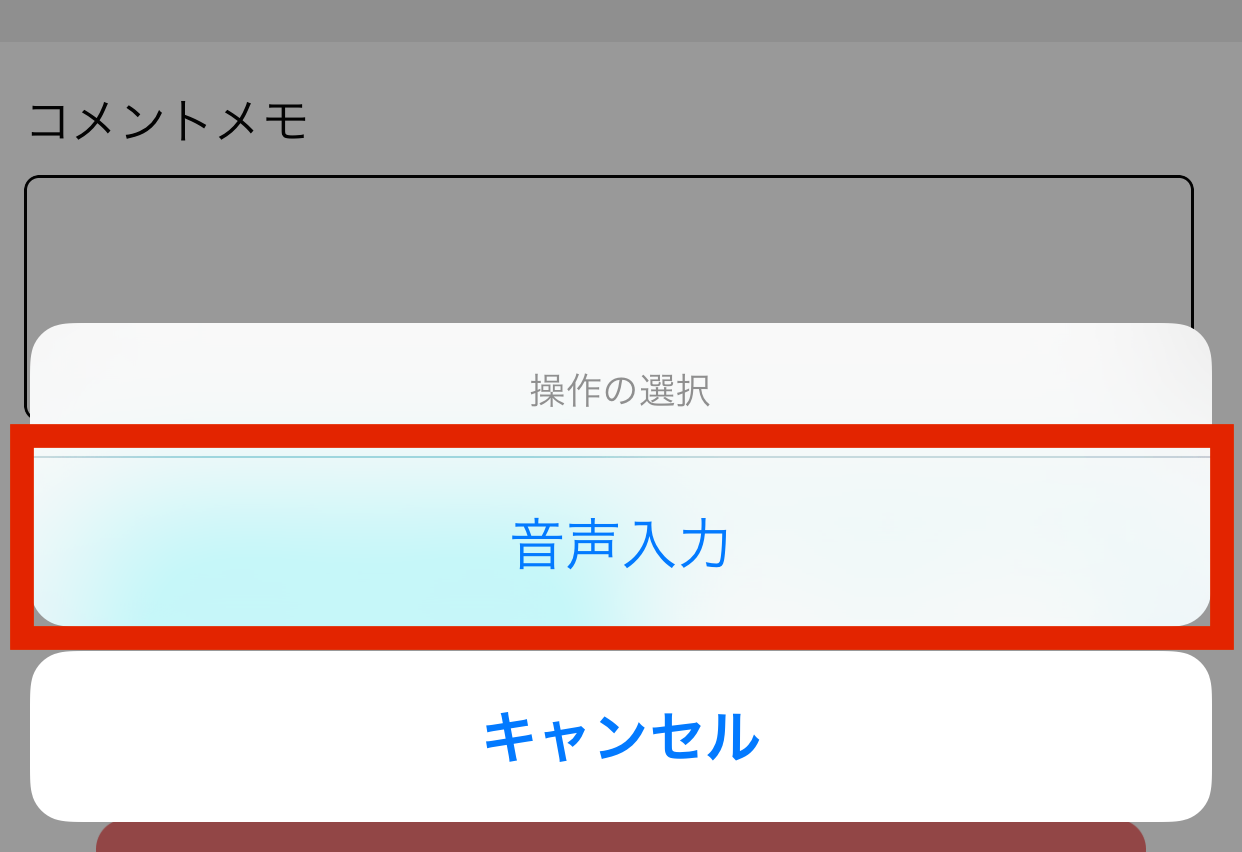
「音声入力」ボタンをタップすると、音声の録音がはじまります。
最大で20秒の音声を録音することが可能ですので、iPhoneのマイクに向かって音声を録音して、終わったら「録音終了」ボタンをタップしてください。
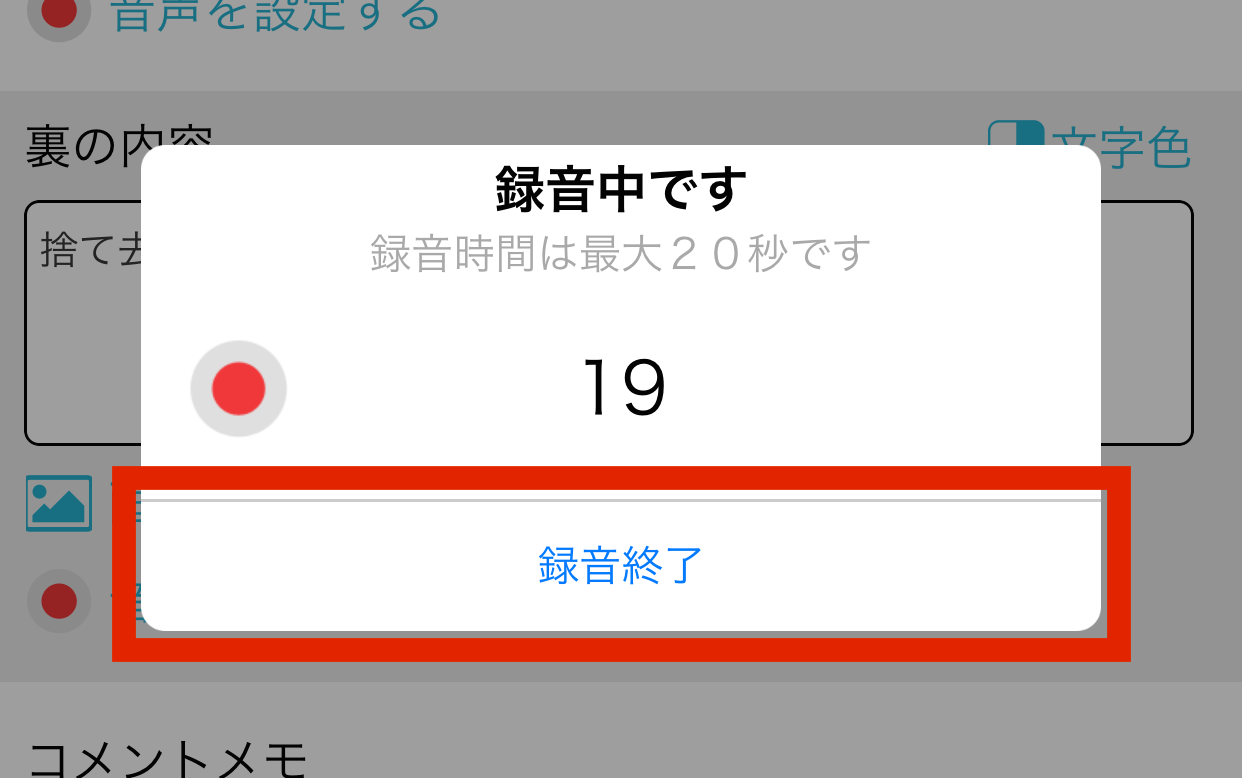
「録音終了」をタップすると、録音した音声の確認ができる「録音中です」ウインドウが表示されます。
「再生」をタップすると、今録音した音声を再生して確認することができます。
「やり直す」をタップすると、再度録音が開始されますので、「再生」で確認した時に、もう一度録音し直したいと思ったらタップしてください。
「キャンセル」をタップすると、録音した音声を破棄します。間違ったカードに録音してしまったり、確認するまでもなく録音し直しという時などはこちらをタップしてください。
録音した音声を確認して大丈夫な場合には、「保存して終了」をタップしてください。
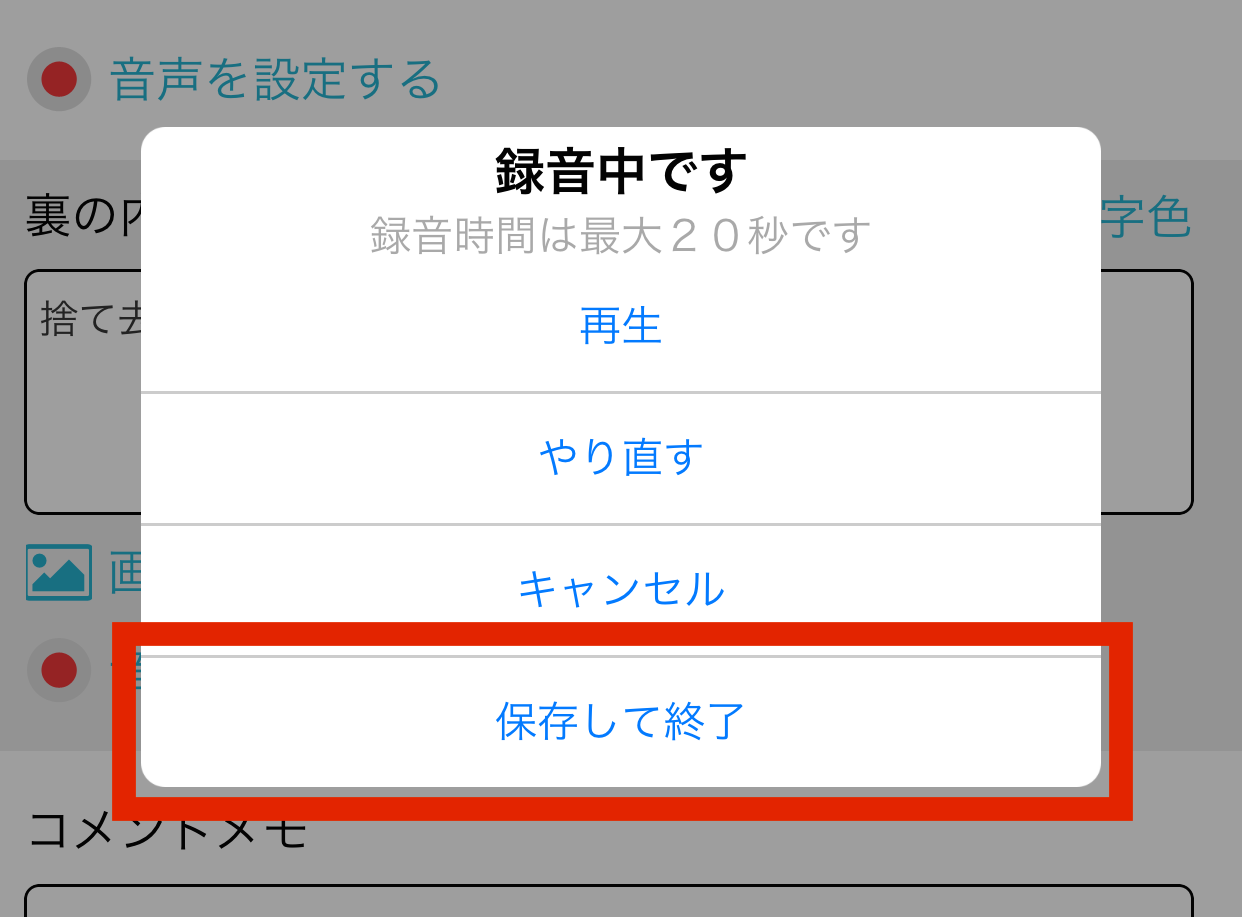
録音が完了すると、録音したカードの面の「音声を録音する」ボタンの右側にマイクのマークが付きます。
これで、音声の録音が完了しました。
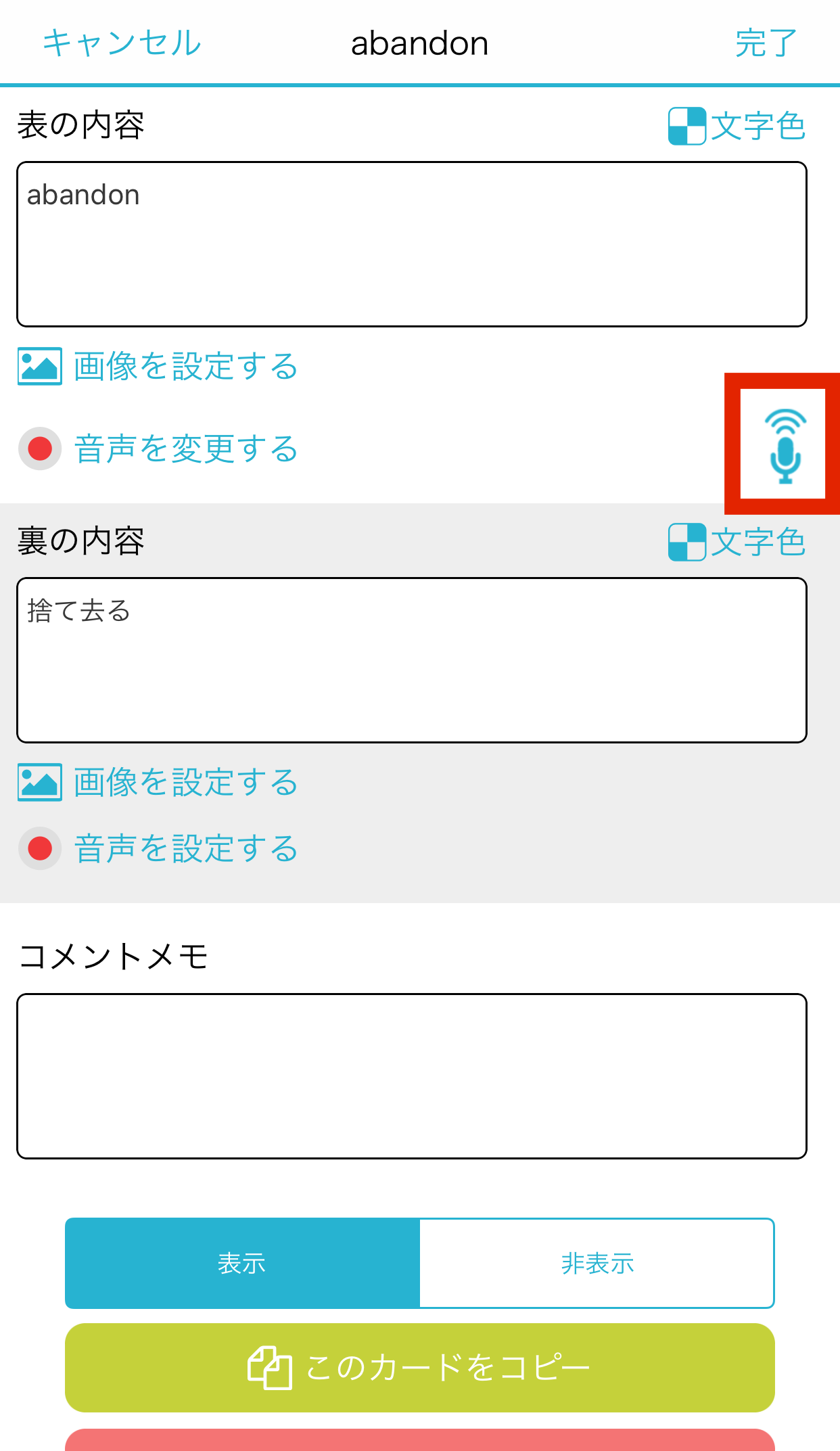
iPhone の「設定」アプリで、マイクの使用を許可する
先程の、「単語帳メーカー」で初めて録音機能を使う時に、「マイクの使用の許可」をしなかった場合の、設定の解説です。
iPhoneの「設定」アプリをタップして起動し、下にスクロールしていくと、インストールしているアプリの一覧が出てきますので、そこで「単語帳メーカー」アプリを探してタップしてください。
すると、下の画像のような画面が表示されます。
これはiPhoneからの、アプリ毎の設定画面で、下の画像の赤枠の「マイク」をタップして、許可状態にしてください。
これで、「単語帳メーカー」アプリでiPhoneのマイクを使用し、録音が出来る状態になりました。

デッキを再生する
最後に、「音声録音と再生」機能を使用して、デッキを再生します。
「カードデッキ一覧画面」から、先程音声を録音したカードが入っているデッキをさがしてタップしてください。
タップすると、下の画像のように、再生の設定の画面が表示されますので、画像の赤枠のように「録音音声自動再生」機能を ON にしてください。
この状態で「START」をタップしてデッキを再生すると、先程音声を録音したカードの順番が来たら、音声が自動で再生されます。
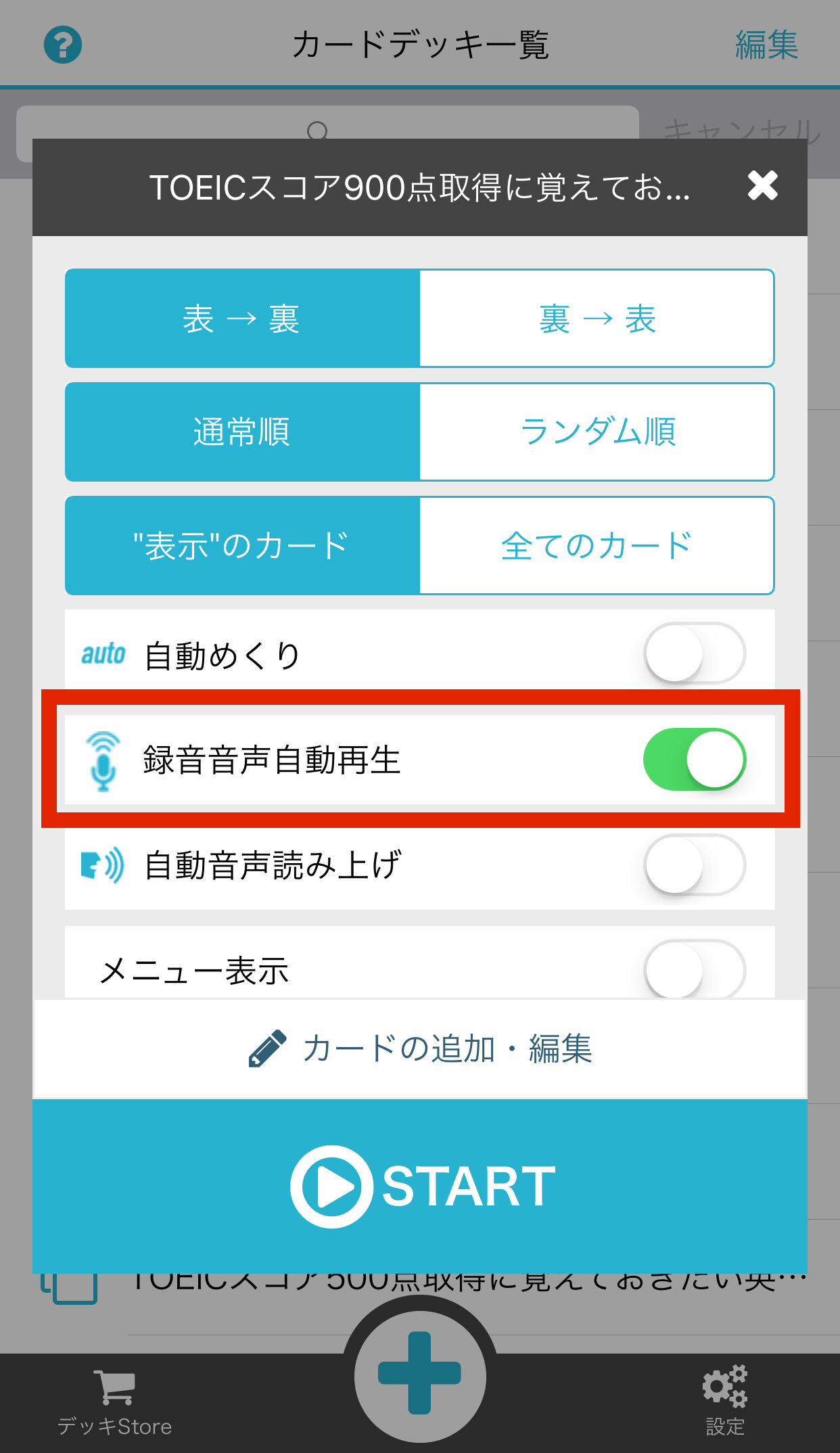
Wi-Fi経由で、音声デッキをインポートする
Wi-Fiからのインポート、エクスポートはこちらの記事でも解説していますのでぜひご参考にしてください。
次に、Wi-Fi経由で「単語帳メーカー」アプリへ音声ファイルをインポートする方法を解説します。
この方法でデッキを作成すると、既に作成済みの「音声ファイル」をデッキに使用することができます。
まず、「単語帳メーカー」の設定画面を開いてください。
設定画面を開いたら、「データをインポート」をタップしてください。
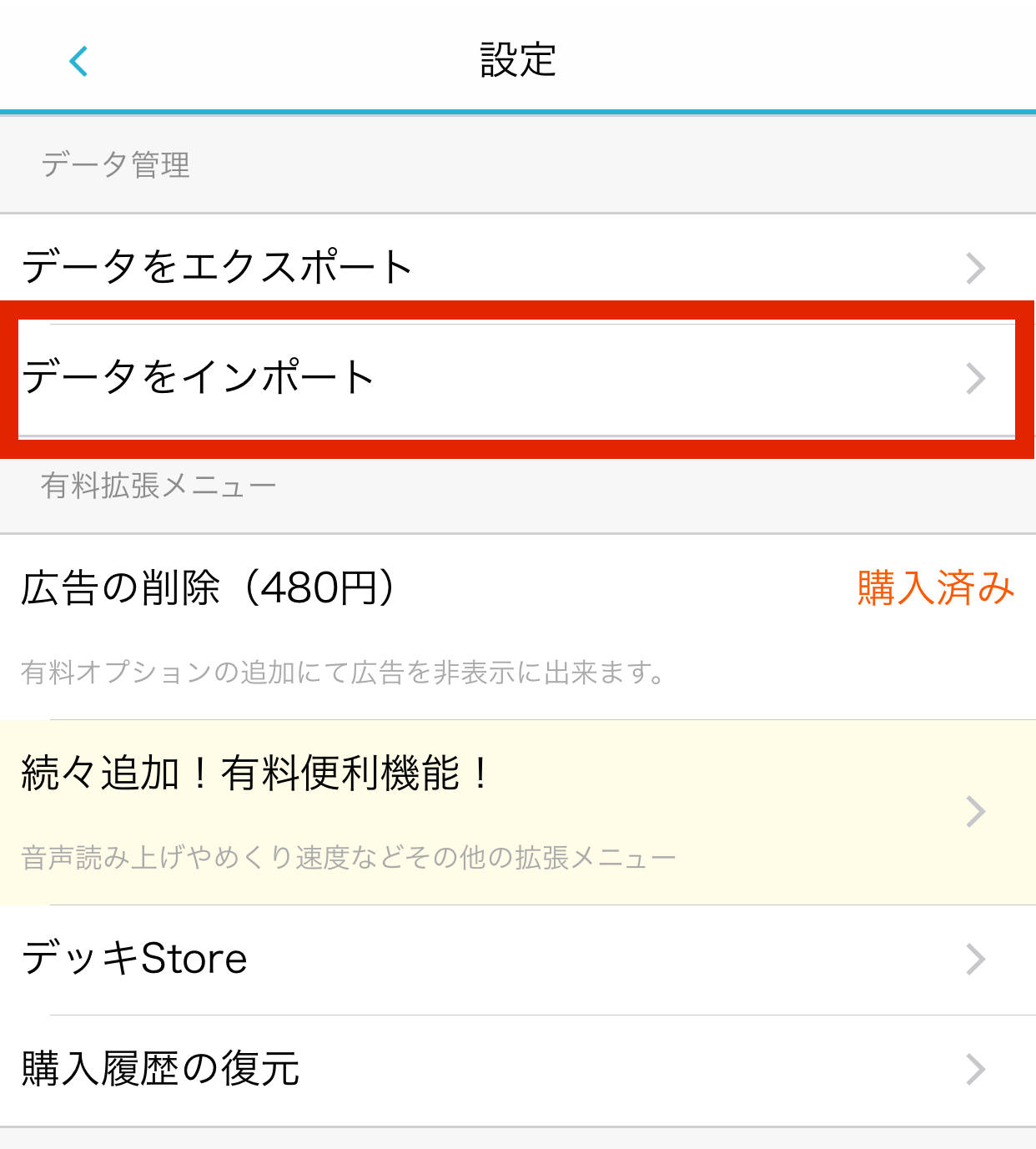
「インポート方法を選択」という画面が表示されますので、「WiFi」ボタンをタップしてください。
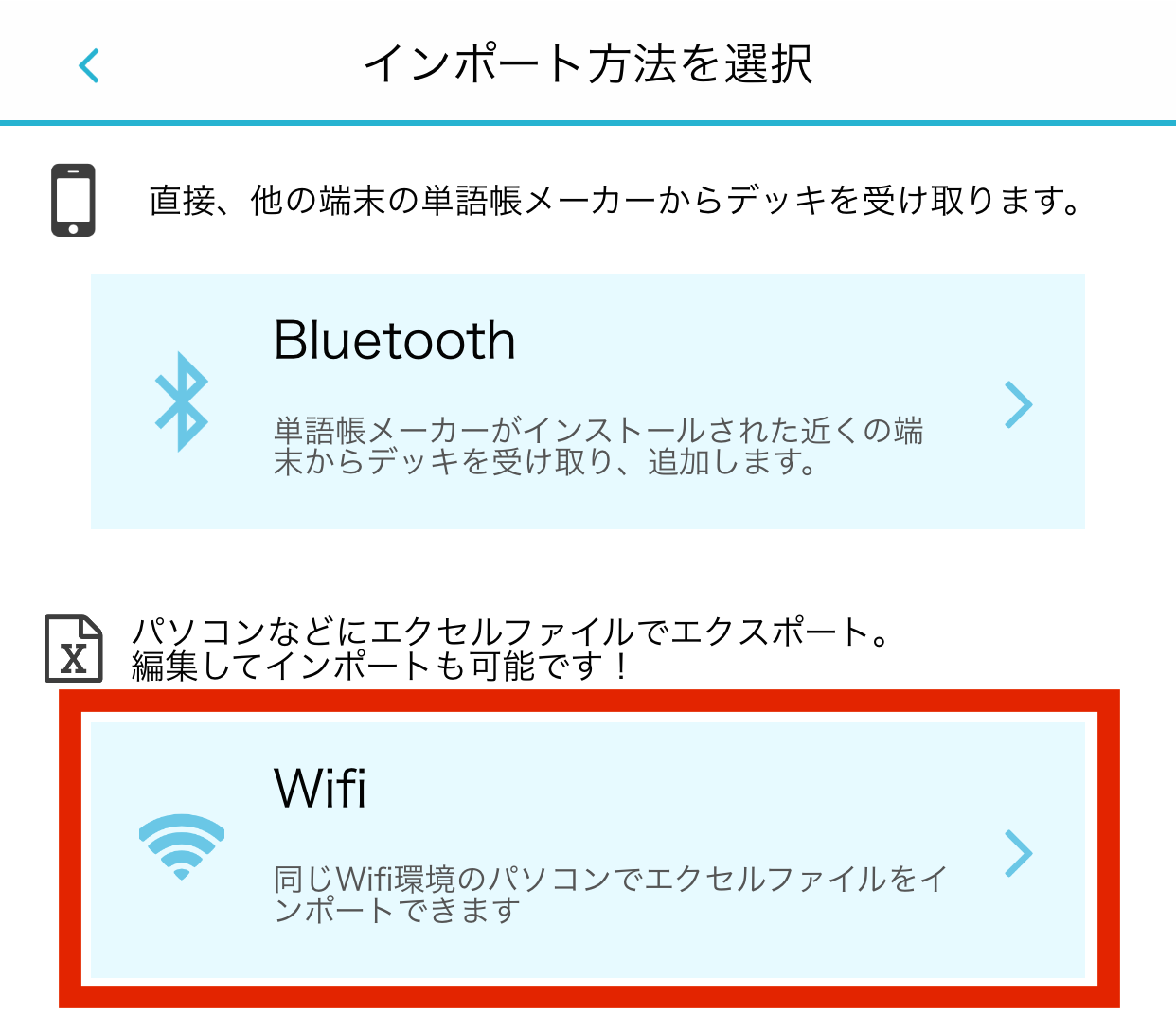
すると、Wi-Fi経由でインポートするためのURLが表示されます。
この表示されたURLを、パソコンのWebブラウザのアドレスバーに入力してください。
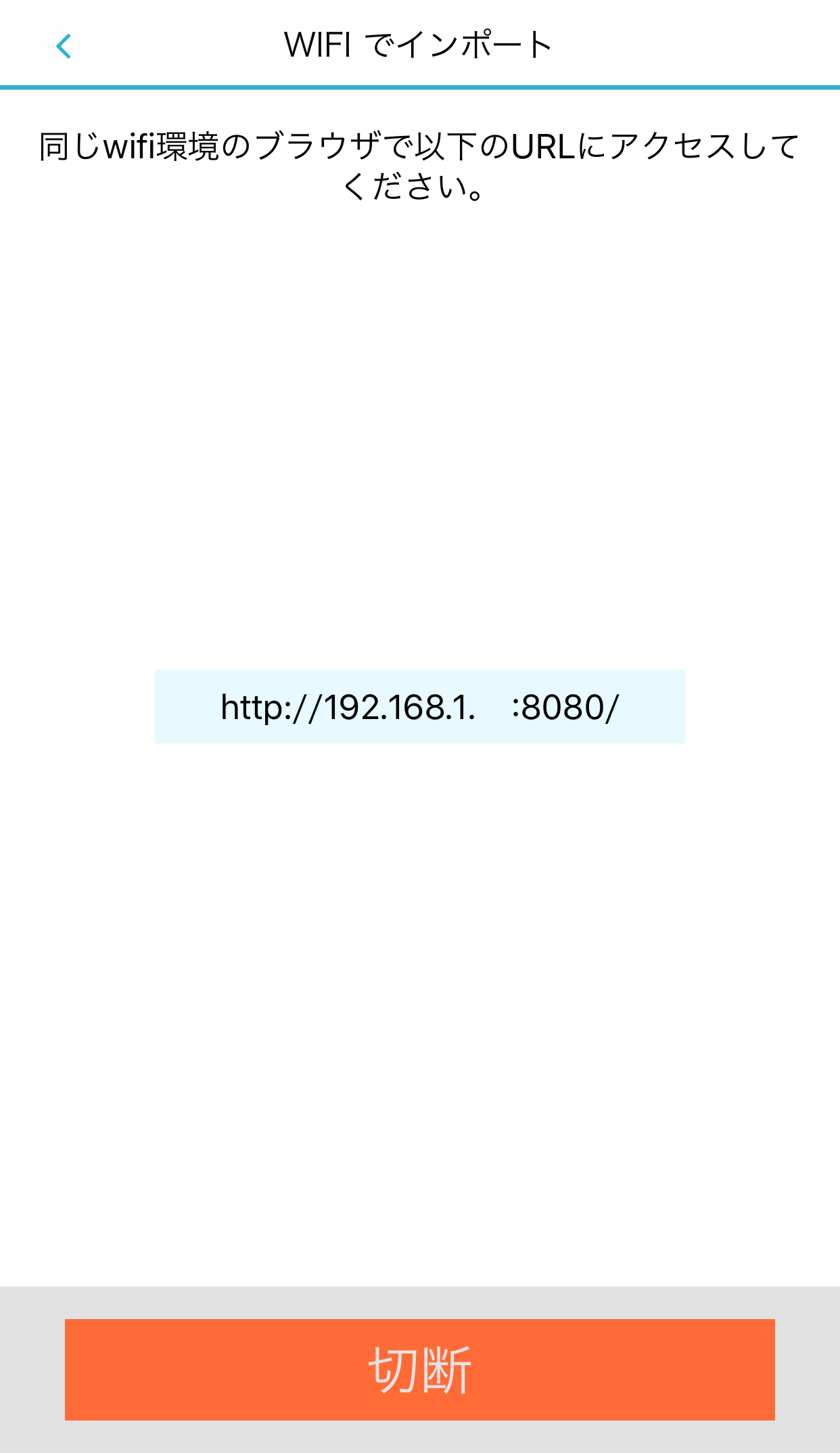
それでは、パソコンからの操作について解説します。
※ 注意! : パソコンで操作している時にiPhoneがスリープ状態になる(画面が暗くなって、ホームボタンを押してパスワードを入力しなければならない状態になる)と、正常にデッキをインポートできなくなりますので、iPhoneがスリープ状態にならないように注意してください。
アドレスバーにURLを入力すると、下の画像の画面が表示されますので、「このページでデッキを作成する」ボタンをクリックしてください。

クリックすると、デッキ作成画面が表示されます。
まず、「デッキ名」を入力してください。
次に、「表の言葉」と「裏の言葉」を入力してください。
次に、「表の音声」と「裏の音声」のボタンをクリックして、再生させたい音声ファイルを選択してアップロードしてください。
カードを増やしたい場合は、「行を追加する」ボタンをクリックしてください。
「単語帳メーカー」アプリでは、下記の形式の音声ファイルに対応しています。
- .mp3
- .m4a
- .aif
- .aiff
- .wav
入力とアップロードが全て完了したら、「下記の内容で保存する」ボタンをクリックしてください。
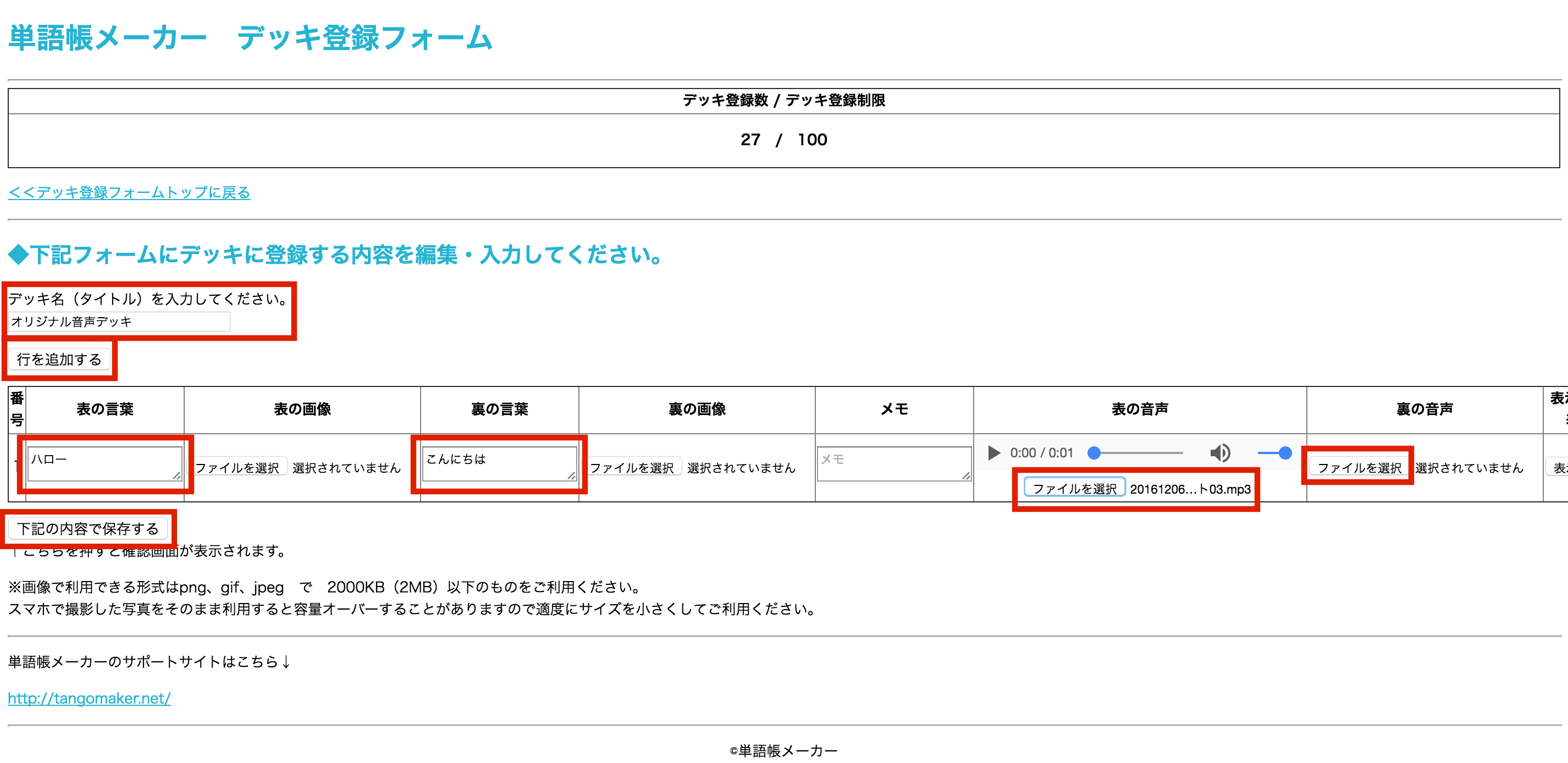
クリックすると、作成したカードの一覧が表示されます。
ここで、入力したカードの内容や、音声ファイルを確認してください。
内容を修正したい場合は、「修正画面に戻ります」ボタンをクリックしてください。
内容を確認して大丈夫でしたら、「はい登録します」ボタンをクリックしてください。
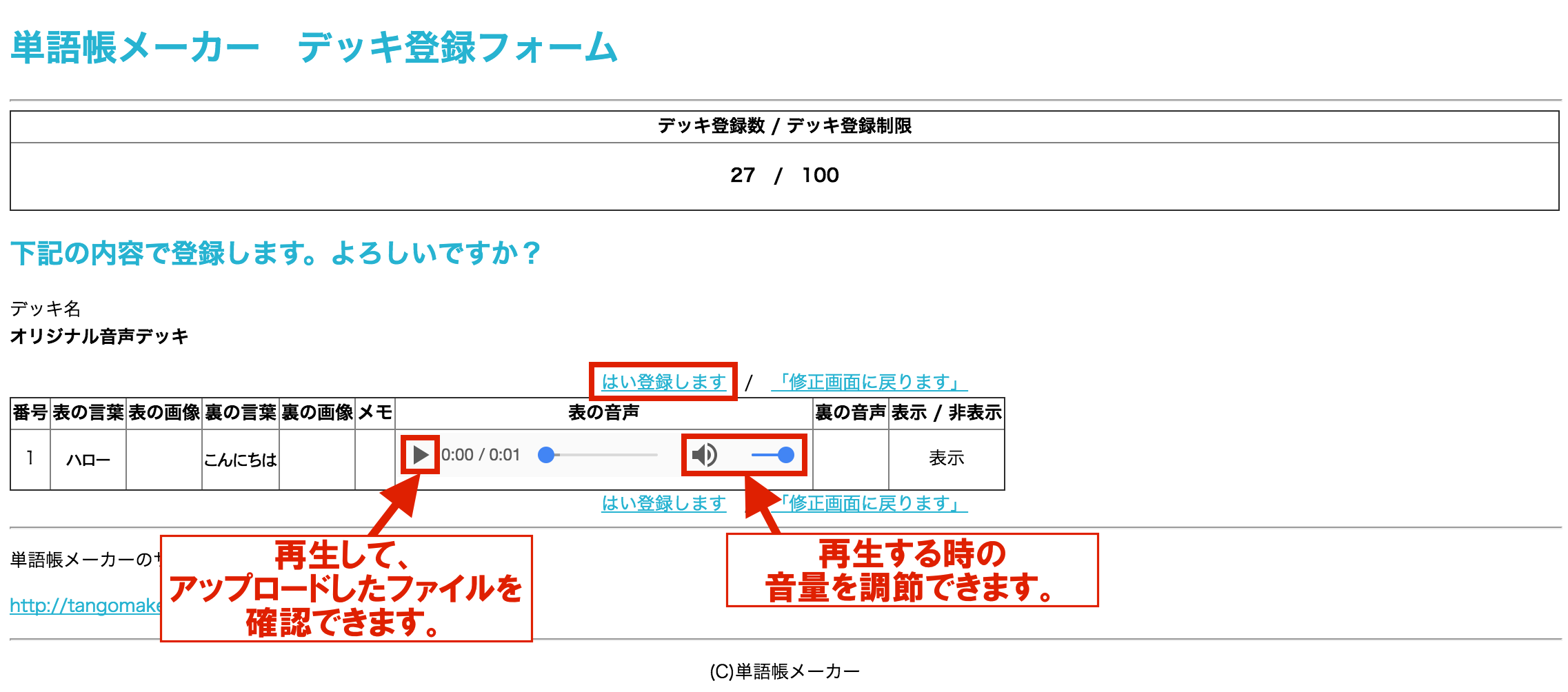
下の画像の画面が表示されたら、デッキの作成とインポートは完了です。
音声ファイルが正常に再生されるか確認してください。
※ 音声ファイルが再生されない場合は、iPhoneがマナーモードになっていないか確認してください。
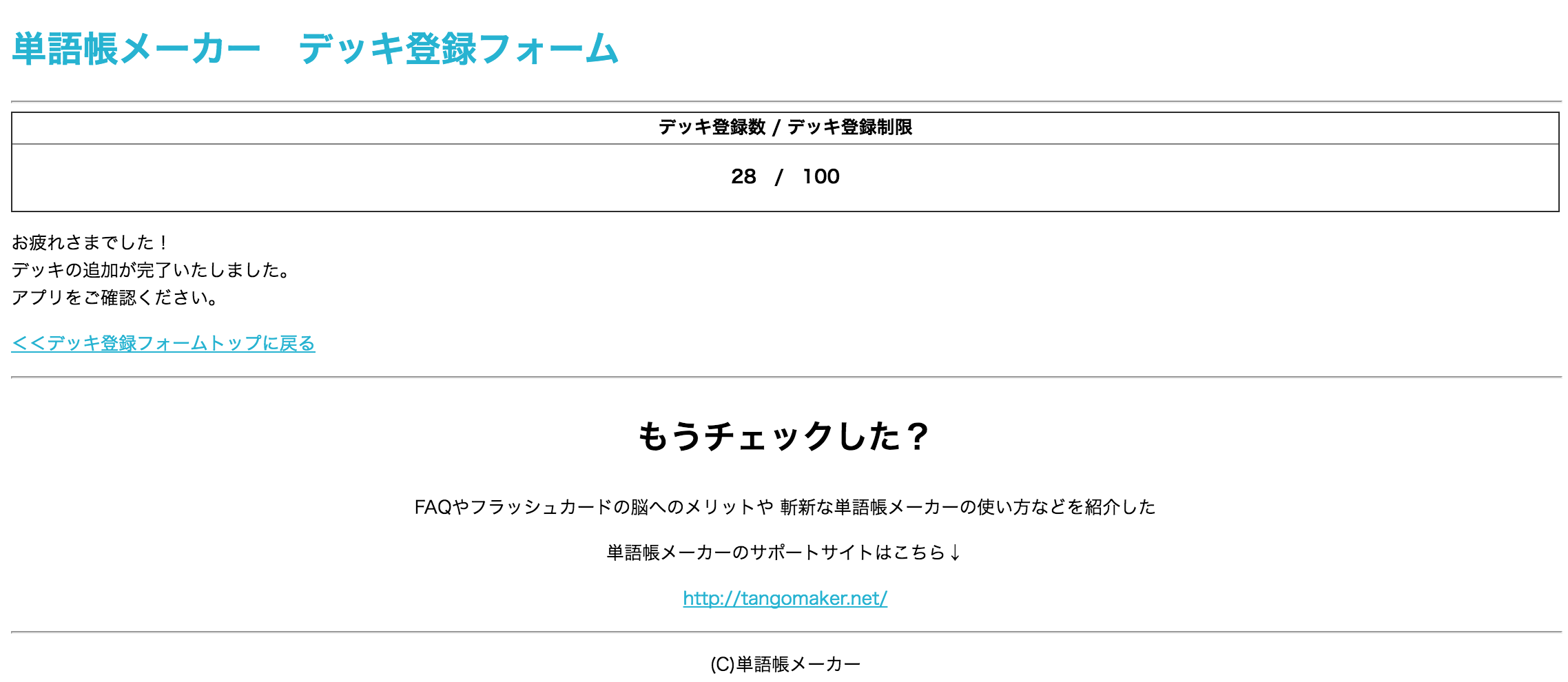
さいごに
以上が、「音声録音と再生」機能の解説でした。
「単語帳メーカー」では、皆様のご意見を募集しています。
使い方のご質問や、欲しい機能のご要望など、なんでもお気軽にお問い合わせください。
今後も「単語帳メーカー」をよろしくお願いいたします。



