エクセルを使ったデッキデータの作成からWi-Fi経由のインポート方法までを画像つきで解説
2019/05/08
パソコンのエクセルで作成した単語帳のデータ(デッキと呼んでいます)をアプリへインポートする方法を、画像つきで解説しています。
エラーを出すことなくスムーズに使用できるよう、注意点の確認もお忘れなく!
>>インポート·エクスポートをする時の注意点まとめ!
Wi-Fi·Bluetooth経由でうまくいかない方はこちらの方法でのインポート·エクスポートもご利用ください。
パソコンでデッキデータ(Excelファイル)を作成する方法
デッキを用意しよう!
>>単語帳メーカーWEBへ<<
※ 単語帳メーカーWEB は、デッキ作成を簡単·正確·迅速に行っていただくことを目標として作成した単語帳メーカーの公式サービスです。
まず最初に、パソコンでインポートするためのExcelデータ(CSVデータ)を作成します。
まだ作成していない方は、下記からExcelをダウンロードして作成してください。
「サンプルデッキ 子供向けひらがなカード」CSVファイルダウンロード
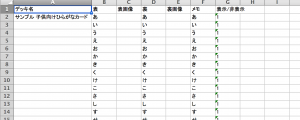
Excelデータの1行目は、各列のデータの種類を記載していますので、そのままにしてください。
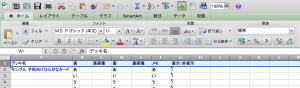
※Excel等の表データでは、一般的に横の並びを「行」、縦の並びを「列」と呼びます。(今回の表では、1、2、3〜と並んでいるものを行、A、B、C〜と並んでいるものを列と呼び、各マス目のことを「セル」と呼びます。)
※行
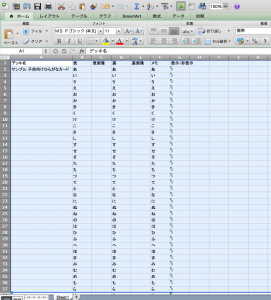
※列
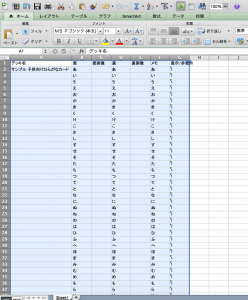
画像で「サンプル 子供向けひらがなカード」と入力されているA列の2行目のセルにはデッキのタイトルを入力します。
このセルはユーザー任意のセルですので、お好きなタイトルを入力してください。
※デッキタイトルは、 「A2セル」 のみに入力してください。
※デッキタイトルは、インポート後でも修正することが可能です。
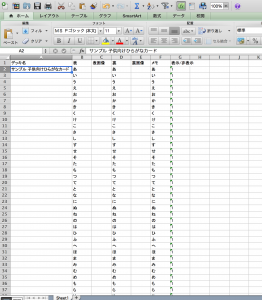
B列の「表」には、カードの表面に表示させたい単語や言葉を入力してください。
単語や言葉が長くなる場合には、改行を入れるとカードになった時に読みやすくなります。
B列は入力必須項目となっています。
※Excelファイルのセル内で改行を入れる場合は、
Windowでは 「Altキー + Enterキー」、
Macでは 「alt(option)キー + commandキー + enterキー」
で入力することができます。
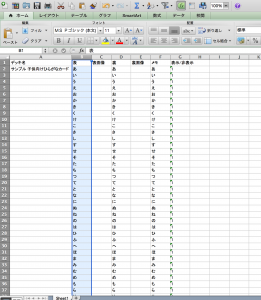
C列の「表画像」には、表面に画像を表示させたい場合に使用します。
画像を使用しない場合には空欄にしてください。
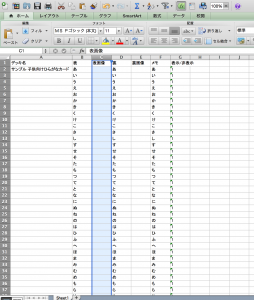
D列の「裏」には、カードの裏面で表示させたい単語や言葉を入力することができます。
D列は入力必須項目となっています。
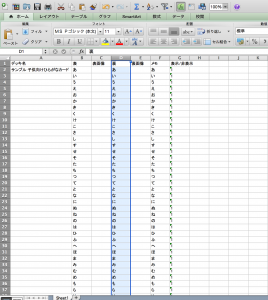
E列の「裏画像」には、裏面に画像を表示させたい場合に使用します。
画像を使用しない場合には空欄にしてください。
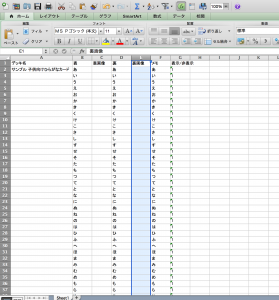
F列の「メモ」には、そのカードにメモを残したい場合に入力してください。
特にメモを残す必要がない場合には、空欄で構いません。
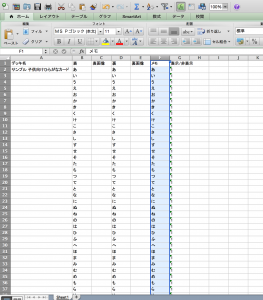
G列の「表示/非表示」では、そのカードの表示と非表示の初期値を設定することができます。
特に非表示にする理由がない場合には、半角数字で 1 と入力してください。
※非表示にする場合には、半角で 0 (数字のゼロ)を入力してください。
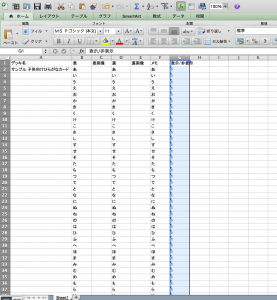
なお、カードの最大作成可能数は100となっていますので、それ以上のカードを作成したい場合には別のデッキを作成してください。
例えば、元々100行あったExcelデータをコピーして新しいデッキを作成する時に、元が100行(100カード分のデータ)だったけれど今回作成するデッキのデータはそれ以下(例えば50行や70行)だったという場合に、セルのデータを消してもデータ上は100行になっている(=100行目まで空のデータが入っている)という状態になることがあります。
そういった「空のデータが入っている行」が存在していると、正常にインポートすることが出来ない場合があります!
そのため、不要な行がある場合にはセルや行の中のデータを削除するのではなく、その行自体を削除することを推奨します。
※ Excel自体の仕様や使い方についてはお答えしかねますので、説明書やメーカー公式サイトの使い方などをご参考いただきますようお願いいたします。
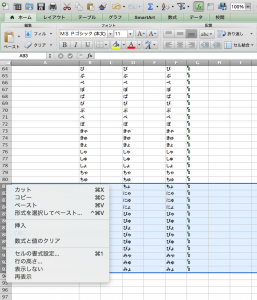
以上でExcelデータの各箇所の説明は終わりです。
ご自身で使いたいデッキのデータを自由に作成してください。
デッキのインポート方法
次に、iPhoneへのインポート方法を解説します。
iPhone側の設定について
Wi-Fiの設定を確認しよう!
まず、iPhoneとパソコンが同じWi-Fi(無線LAN)に接続されているかを確認してください。
※家庭用のWi-Fiだと、キャリア(携帯電話会社)からの貸し出しルーターの設定などで回線が複数回線あり(メインと副回線など)、iPhoneやパソコンがそれぞれ別のWi-Fi回線に接続していることがありますので、最初にまずこの設定を確認してください。
(iPhoneの場合は「設定」アプリをタップし、「Wi-Fi」をタップすると現在接続されているWi-Fiの回線を確認することができます。
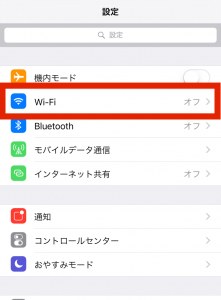
※上記が「オフ」もしくはパソコンと違うWi-Fiに接続されているとインポートができませんので注意してください。
iPhone側の準備
それでは、iPhone側の準備を始めましょう。
まず、メインの「カードデッキ一覧」の下にあるタブの右側の「設定」(画像の赤枠)をタップしてください。
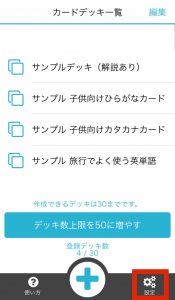
すると「設定」画面が表示されますので、下へスクロールして「データをインポート」をタップしてください。(画像の赤枠)
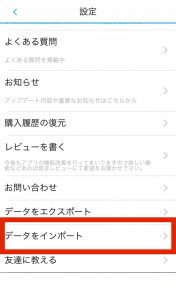
次に、「インポート方法を選択」という画面が表示されますので、「WiFi」をタップしてください。
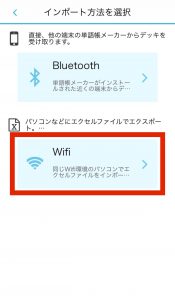
すると、「WiFiでインポート」という画面と、画像の赤枠のようにiPhoneに割り振られているIPアドレス入りのURLが表示されていますので、そのURLをパソコンのブラウザで入力します。
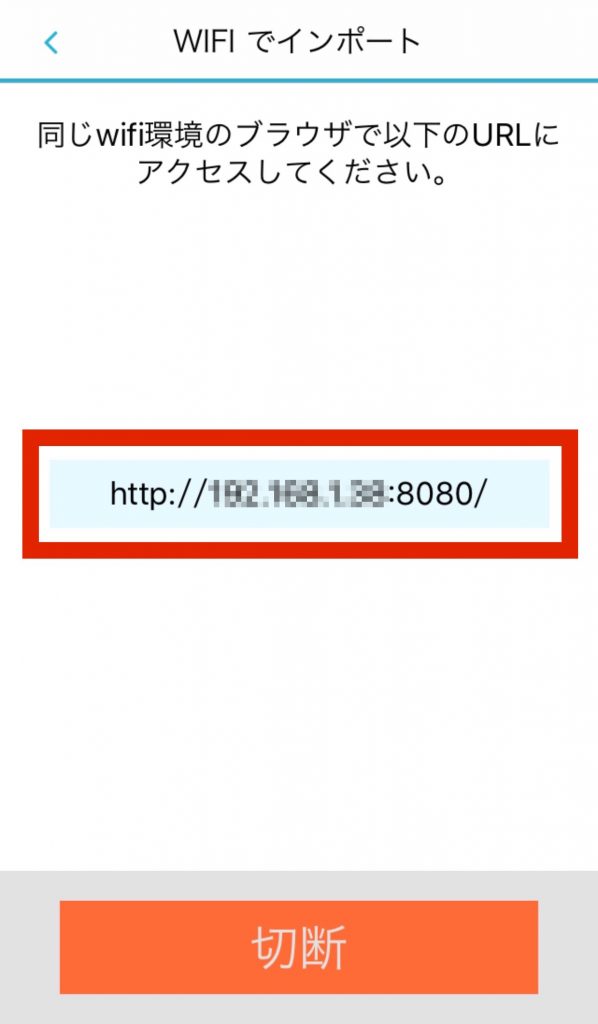
※下記のような形式のURLが表示されます。
http://192.168.1.19:8080/
※iPhoneで上記の画面を表示させてから、iPhoneの画面が消えてしまいますとデータのインポートに失敗してしまう可能性がありますので、画面が消えない(スリープにならない)ように気をつけてください。
パソコン側の設定·操作について
パソコンからインポートしよう!
先ほどiPhoneに表示されていたアドレスを、パソコンのインターネットブラウザ(WinddowsならInternetExproler、MacならSafari、その他GoogleChromeやFireFoxなど)のアドレスバーへ入力してください。
※ 単語帳メーカーでは、Google Chromeブラウザでのご利用を推奨しておりました。
>>インポート·エクスポートをする時の注意点まとめ!<<
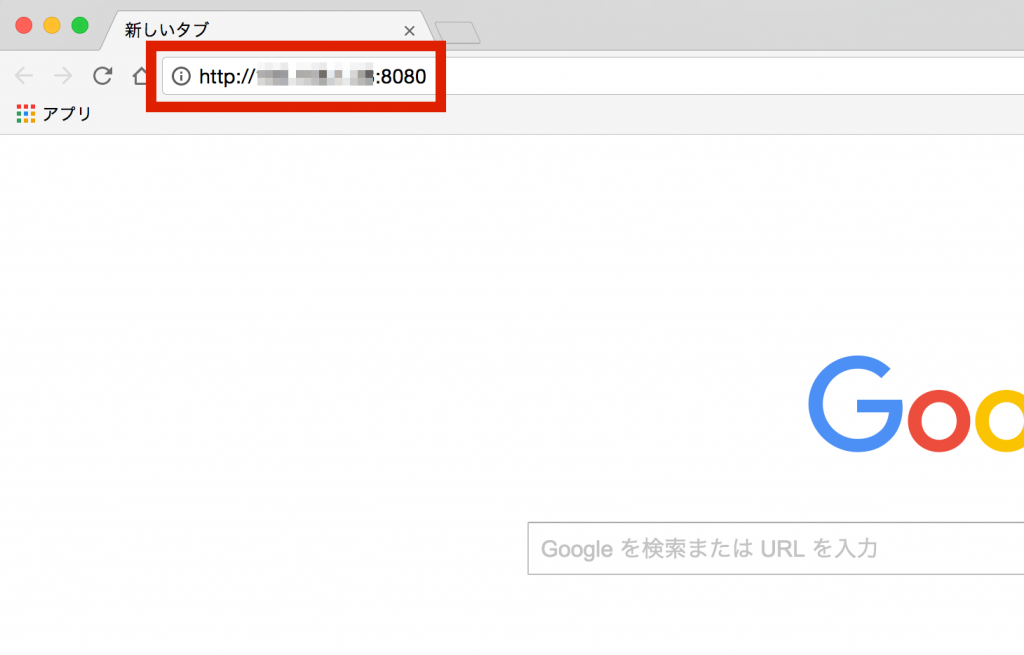
アドレスを入力しエンターキーを押すと画像の「単語帳メーカー デッキ登録フォーム」という画面が表示されますので、
画像の赤枠の「2.>>エクセルで作成したデッキをインポートする<<」のボタンをクリックしてください。
ブラウザ上でデッキを作成する場合は、「1.>>このページでデッキを作成する。<<」をクリックしてください。
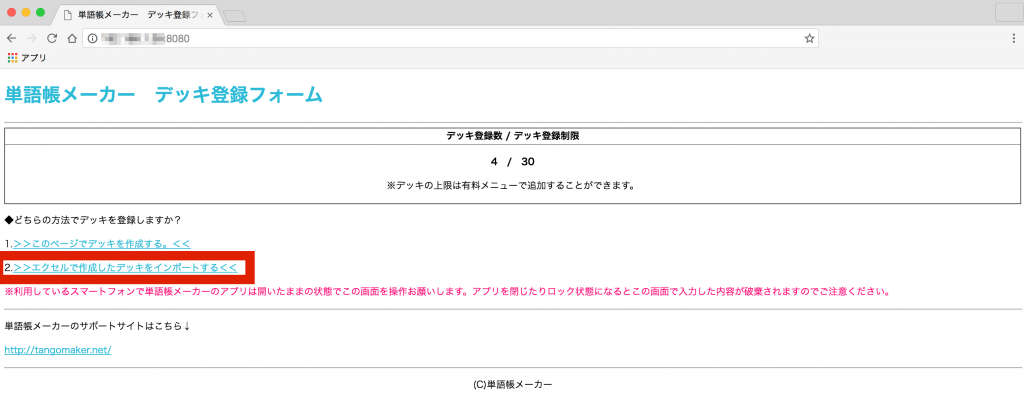
クリックすると画像の画面が表示されますので、赤枠の「ファイルを選択」をクリックしてください。
ファイルをフォルダ(ディレクトリ)から選択する画面(窓)が表示されますので、作成したデッキデータ(Excelデータ)を選択してエンターキーを押してください。
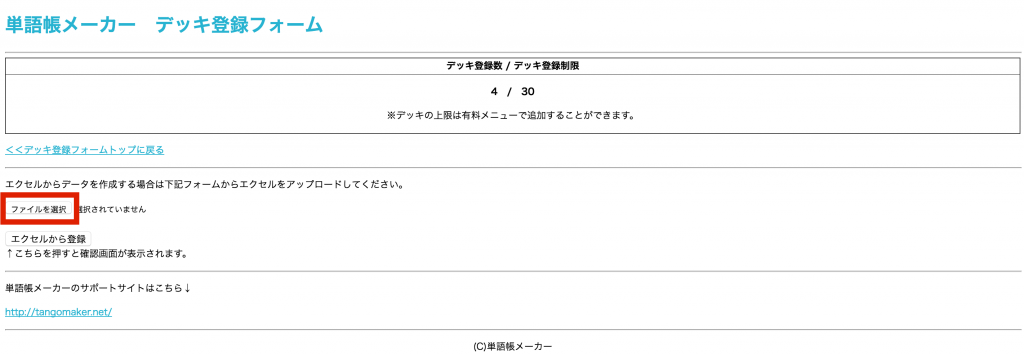
先ほどの「ファイルを選択」ボタンの右横に、選択したファイル名が表示されています。
次に、赤枠の「エクセルから登録」ボタンをクリックしてください。
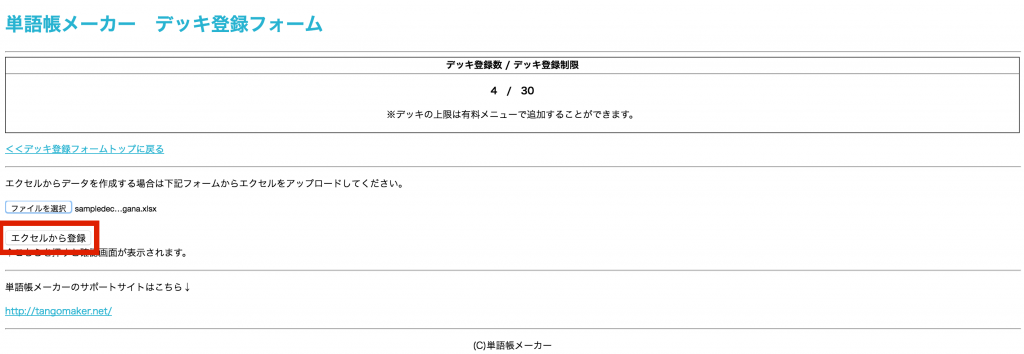
次に、画像のような登録したデッキのデータが確認できる画面が表示されました。
この画面で編集を行いたい場合は、「行を追加する」ボタンをクリックして新しい行(カード)を作成したり、
行の右端の「削除」ボタンをクリックして、作成済みの行(カード)を削除することができます。
※今回は「パソコンからデッキデータをインポート」が目標なので、この画面での詳しい編集方法は省略いたします。
なおこの編集画面では音声ファイル等の設定が可能ですが、設定するデータが極端に大きい場合はアップロードに時間がかかる、もしくはアップロードできない可能性があります。
その際は設定するデータのサイズを小さくする、デッキを分けるなどしてご対応ください。
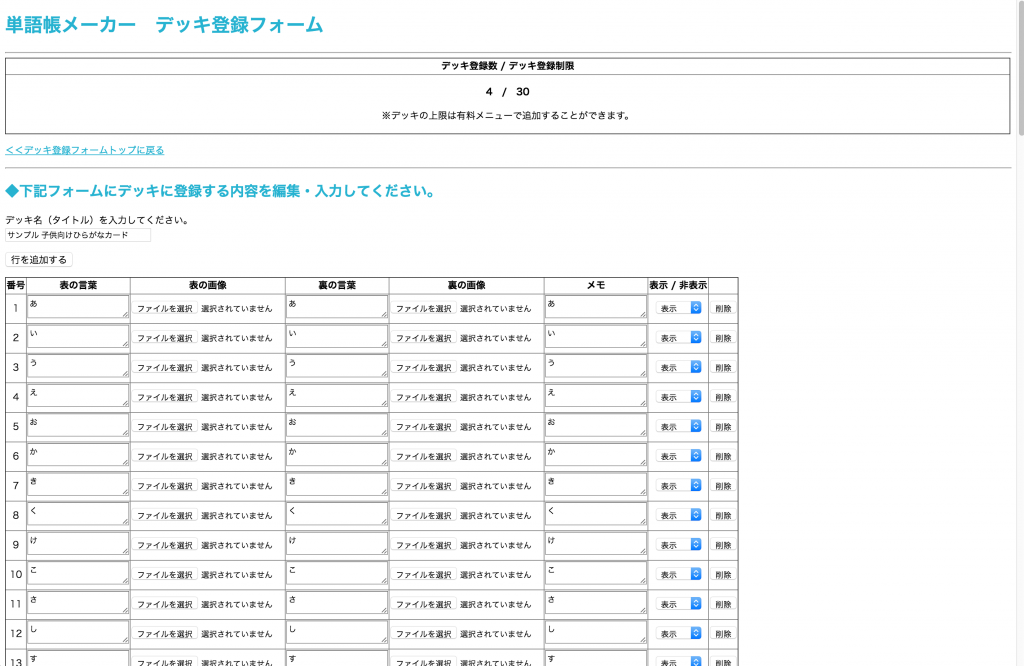
画面を上下にスクロールして、登録したデッキのデータが正しいかを確認してください。
確認が完了しましたら、画面の一番下にあります「下記の内容で保存する」ボタンをクリックしてください。
※この画面が表示されない場合、Excelデータに空行がある等の原因が考えられますので、作成したExcelデータ自体の確認を行ってください。
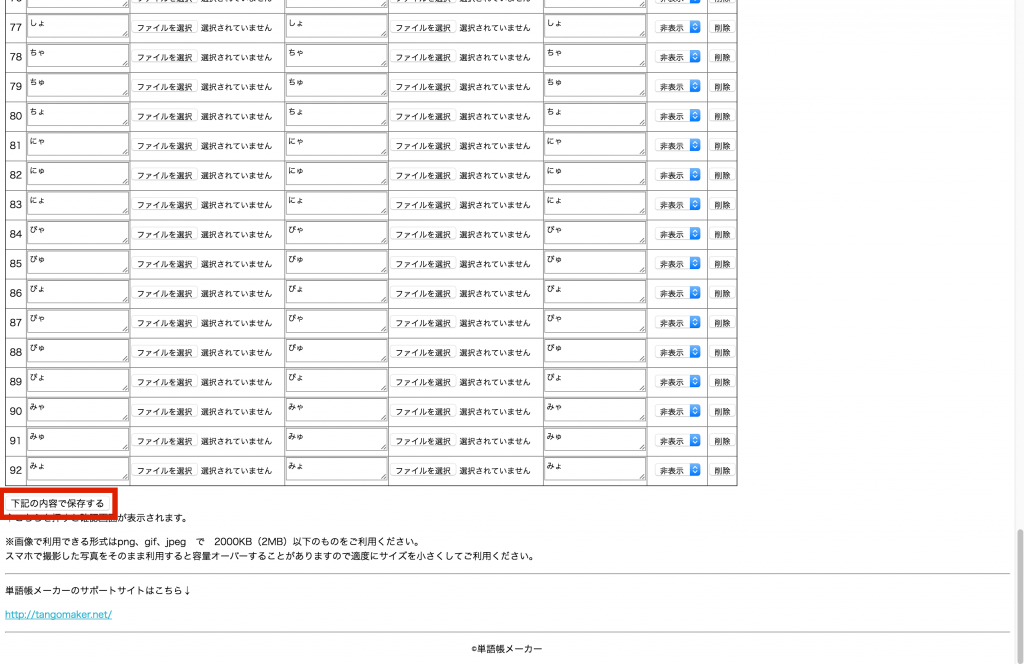
画像の画面が表示され、登録(編集)したデッキデータが表形式で表示されていますので、
データを登録する場合は「はい登録します」ボタンをクリックし、再度編集する場合には「修正画面に戻ります」ボタンをクリックしてください。
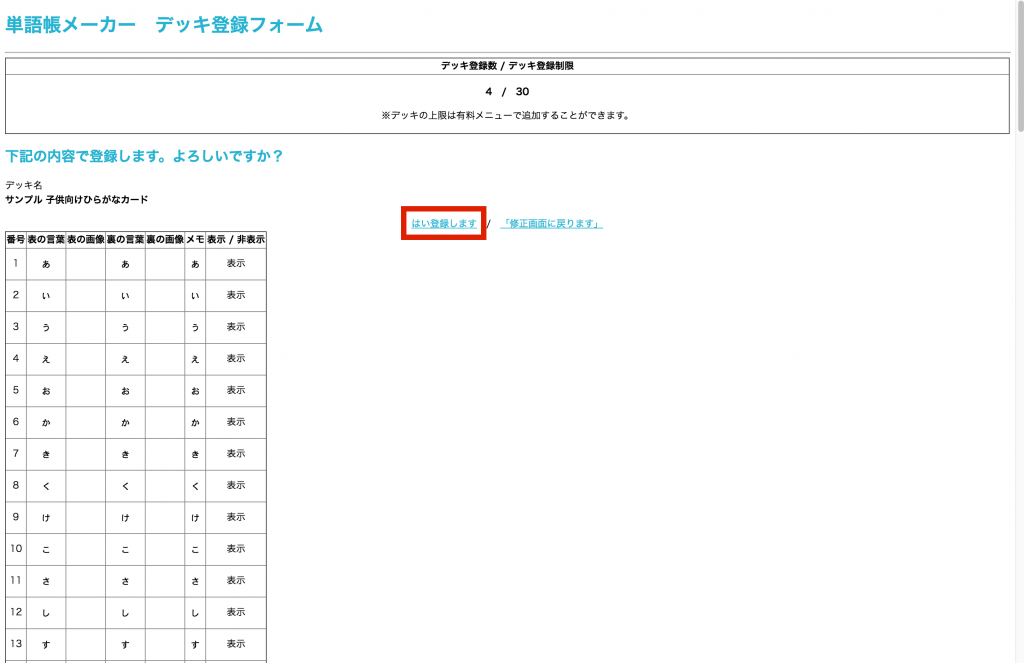
画像の画面が表示され、「お疲れ様でした!デッキの追加が完了いたしました。アプリをご確認ください。」というメッセージが表示され、
赤枠のiPhoneに登録されているデッキ数が増えていればデッキのインポートは成功です!
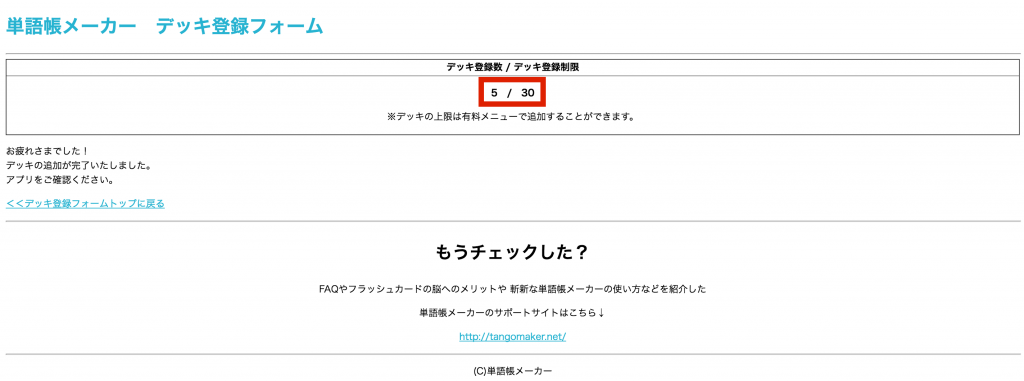
また、登録が成功するとiPhone側でも画像のポップアップ(窓)が表示されます。
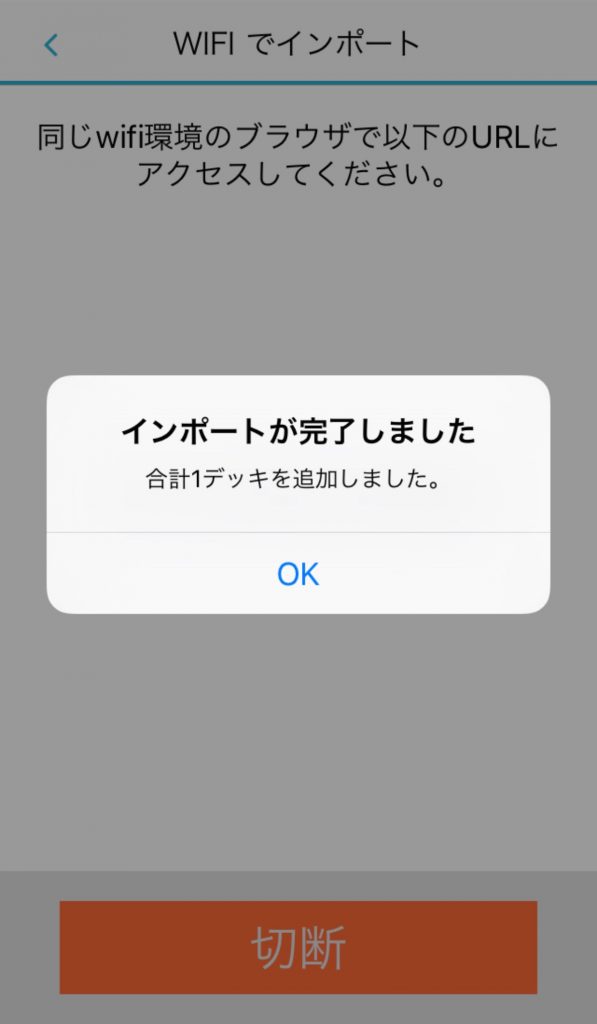
iPhoneで「カードデッキ一覧」画面に戻ると、インポートしたデッキを確認することができます。
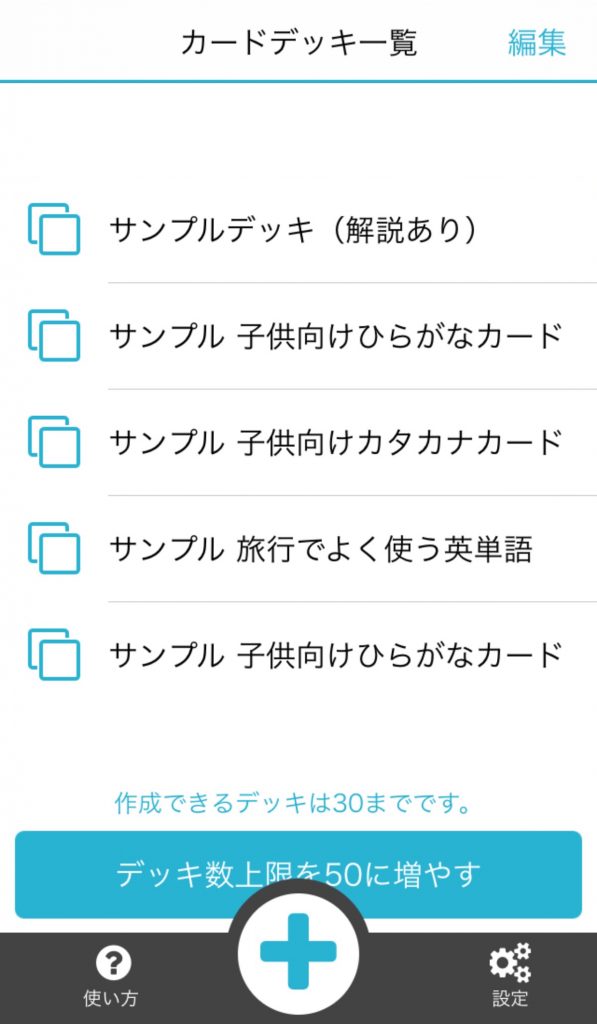
以上で、パソコンからiPhoneへのデッキデータのインポート方法の徹底解説は終わりです。
初めてですと少し時間がかかるかもしれませんが、慣れてきますとすぐにインポートすることができるようになりますので、何回か試してもらえると良いと思います。
自分にピッタリな、自分だけのデッキを作成してみましょう!
-------------2016年12月16日追記。-------------
「単語帳メーカー」では、便利な有料機能を続々と追加しています!
ぜひこちらもご覧ください。
>>有料機能の購入方法の解説<<


